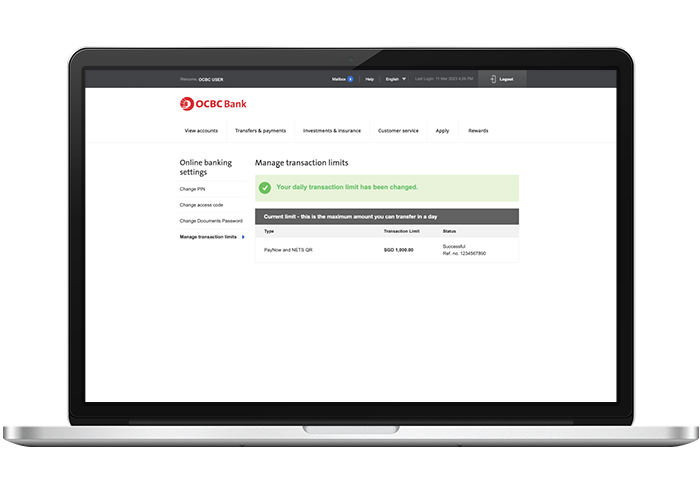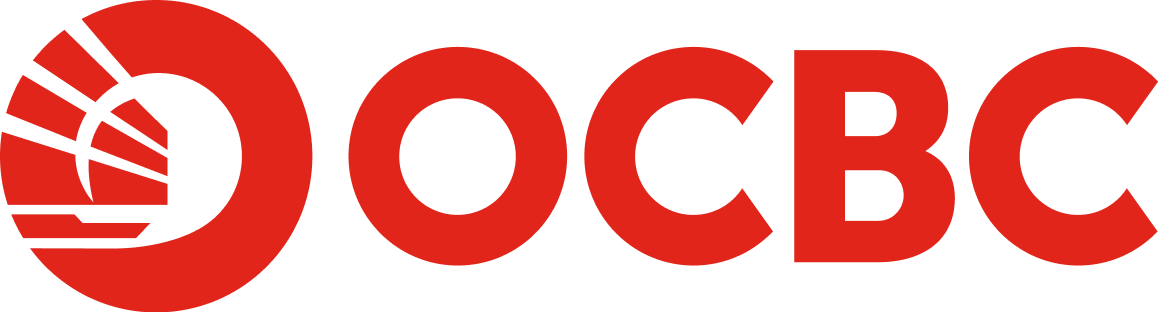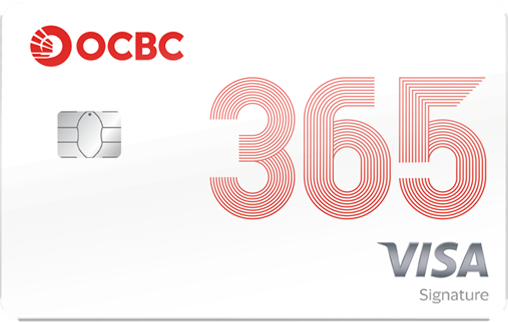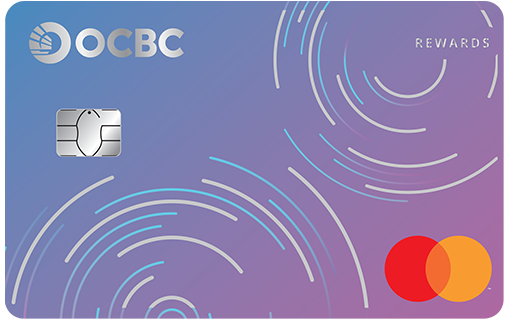Note: A cooling period will apply before these key account changes (add new payee, change email address/contact number or increase transaction limit) take effect. Please be guided by the on-screen instructions.
-
Step 1: Login with access code and PIN, fingerprint ID or Face ID
On mobile app
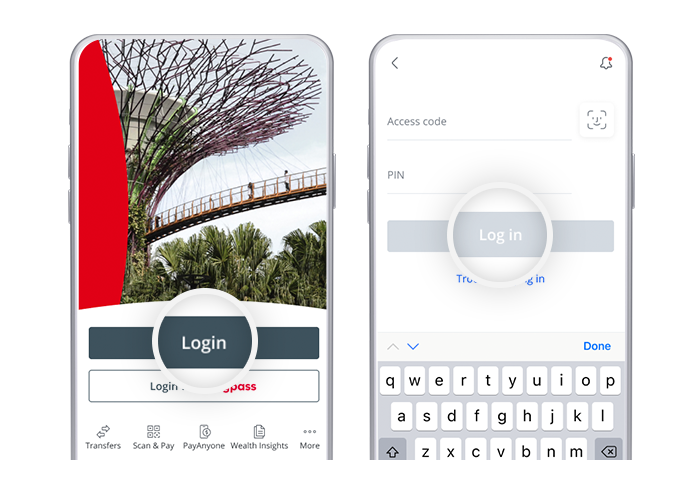
On desktop
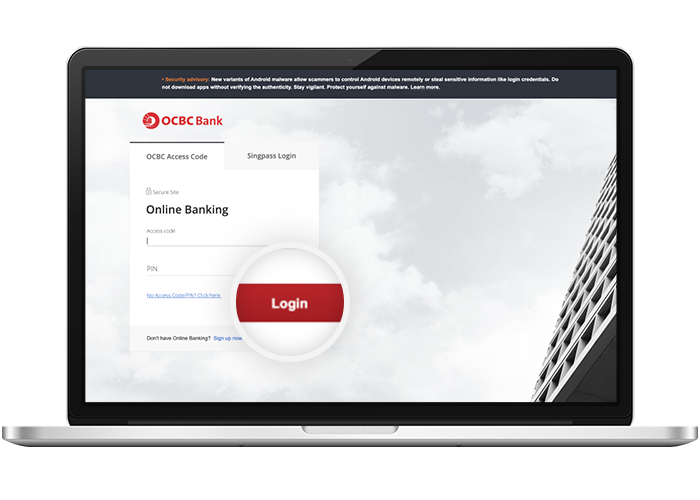
-
Step 2: Navigate to 'Manage transaction limits'
On mobile app
Tap on the menu icon at top left corner.
Tap on Transfers & Payments and select ‘Manage transaction limits’.
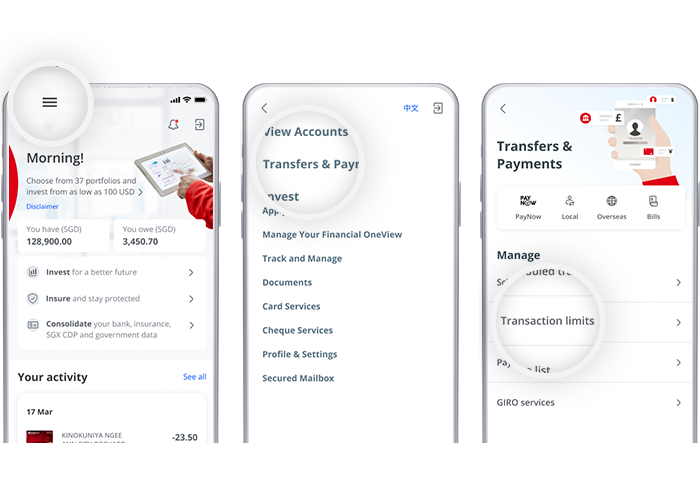
On desktop
Tap on Customer service and select ‘Manage transaction limits’.
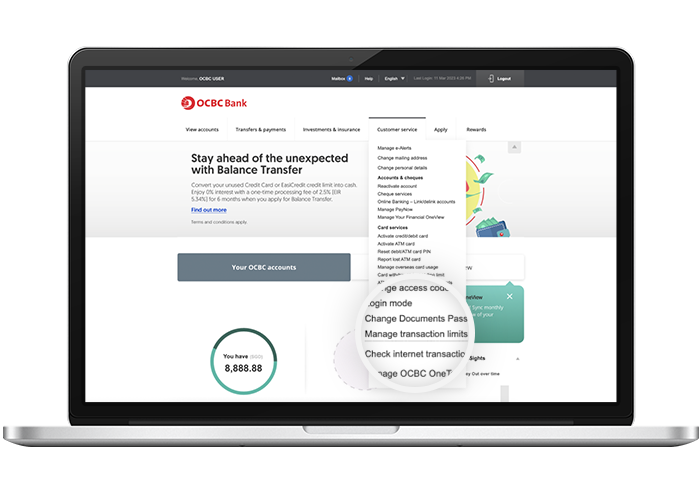
-
Step 3: Select the limit to update
- Local transfers, eNETS and Pay Any Card
- PayNow and NETS QR
- MEPS transfers
- Overseas transfers
On mobile app
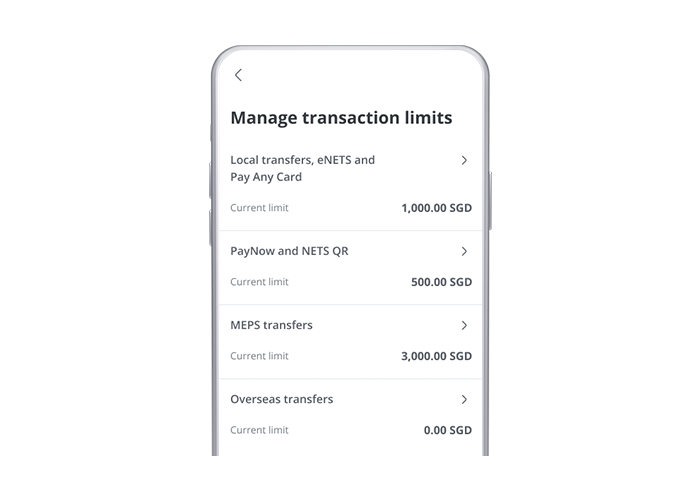
On desktop
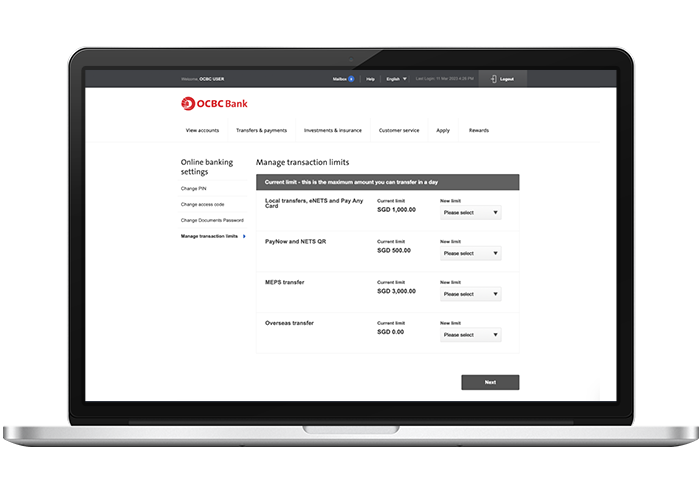
-
Step 4: Review and confirm the new limit
On mobile app
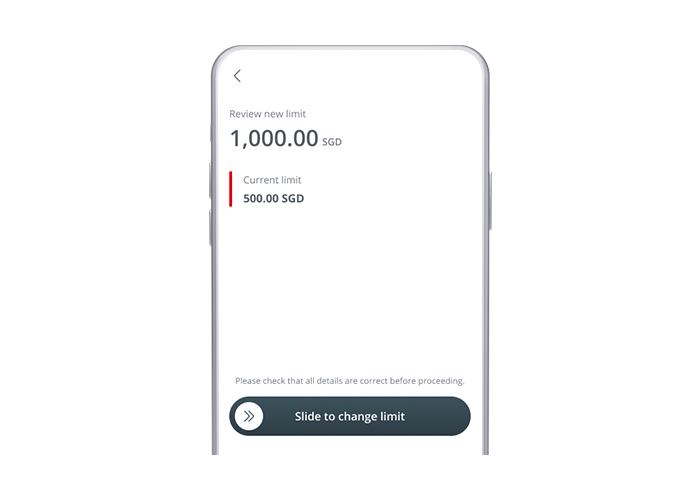
On desktop
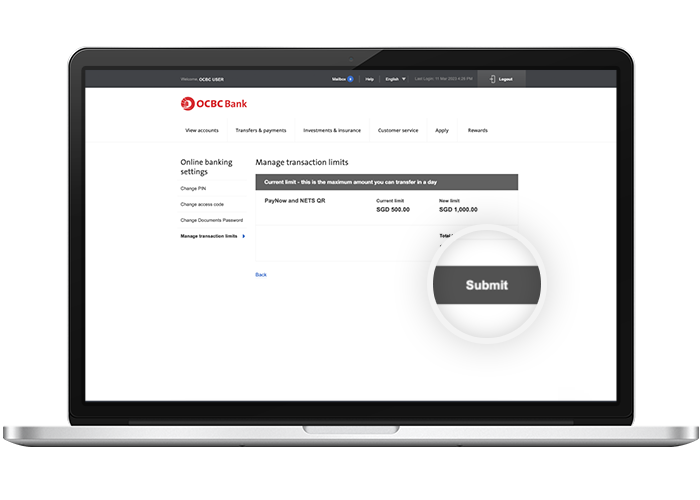
-
Step 5: Authorise the change via OCBC OneToken (on your mobile device) or hardware token
On mobile app
Hardware token
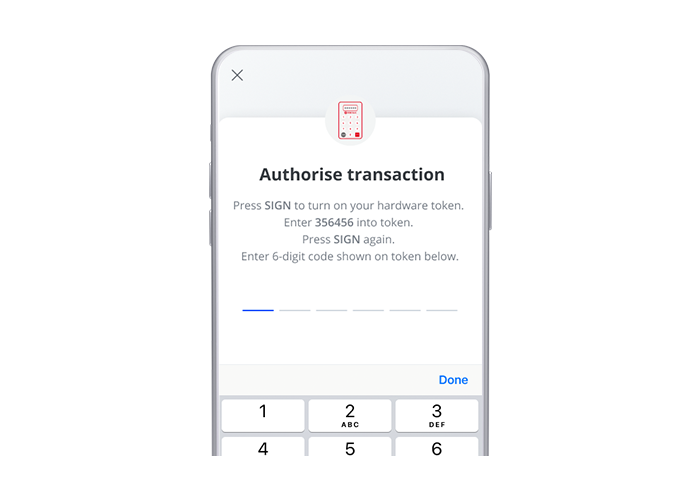
On desktop
Hardware token
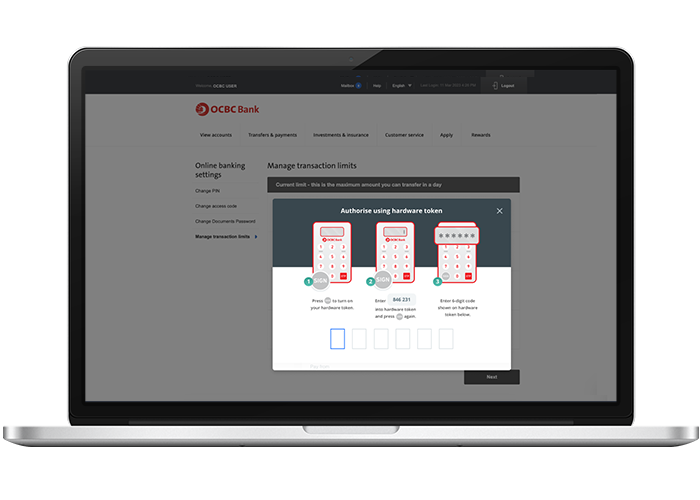
OR
OneToken
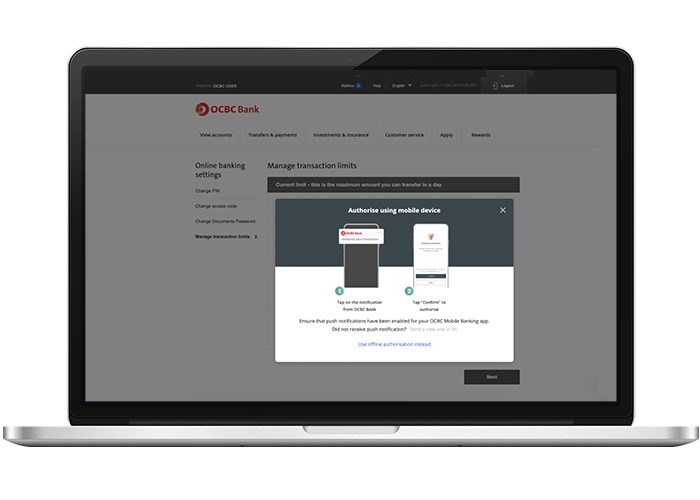
-
Step 6: And you’re done!
On mobile app
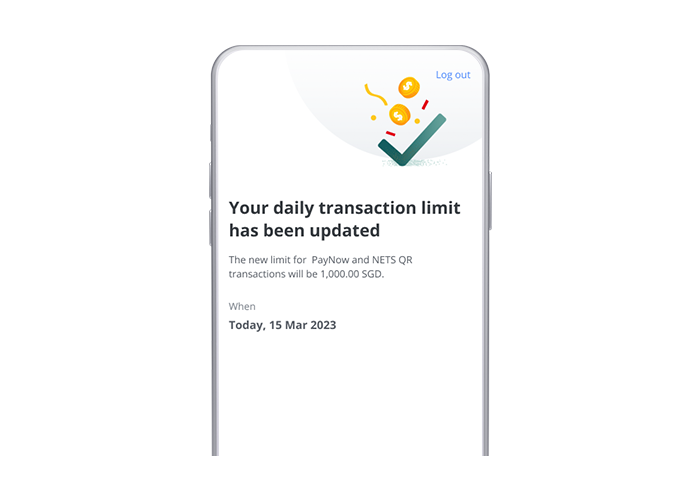
On desktop