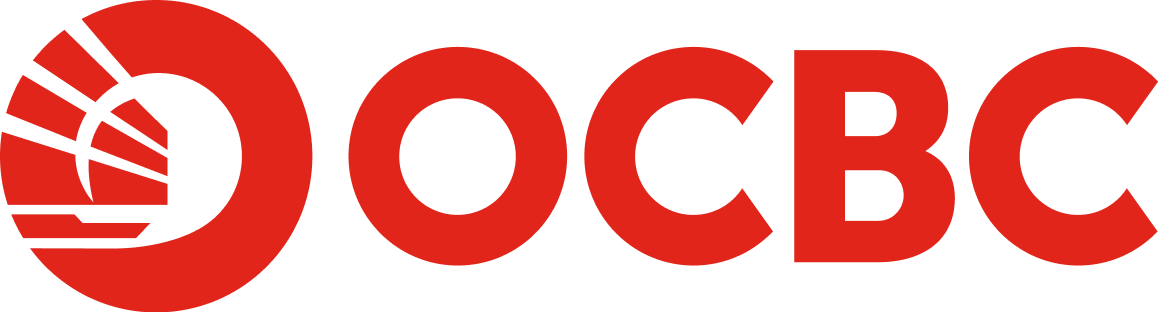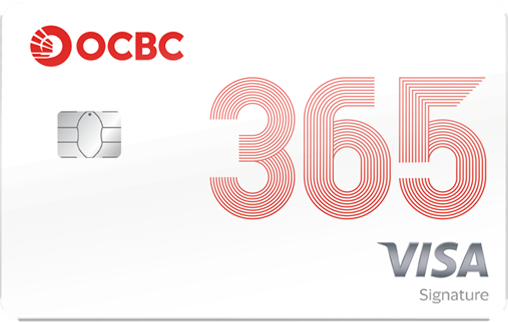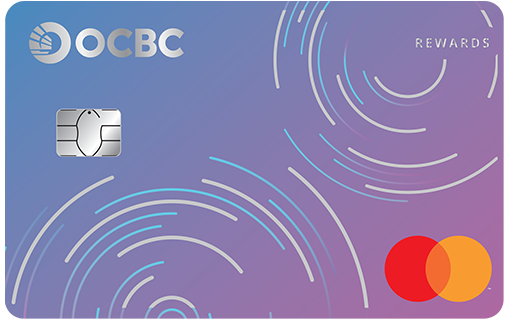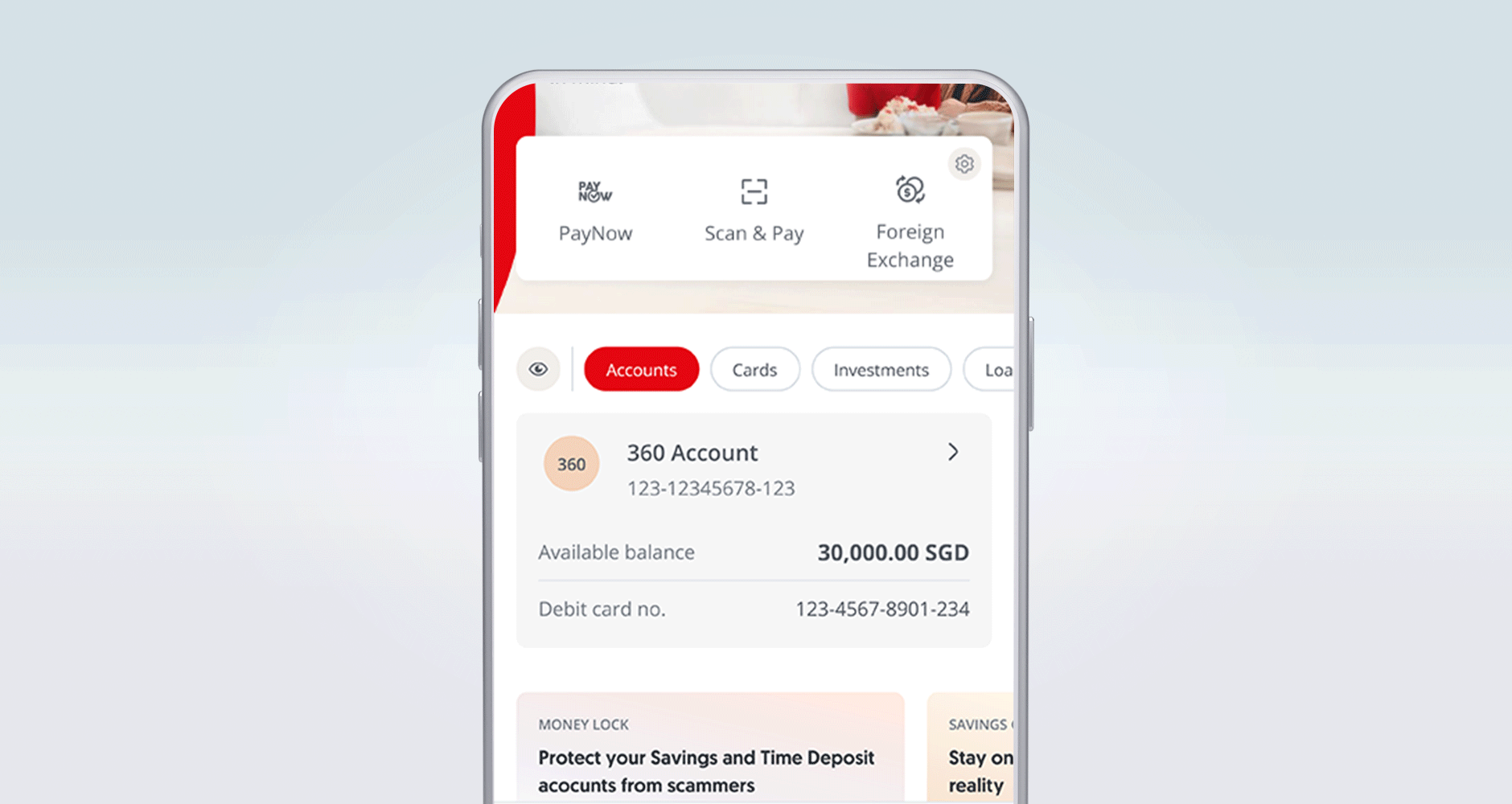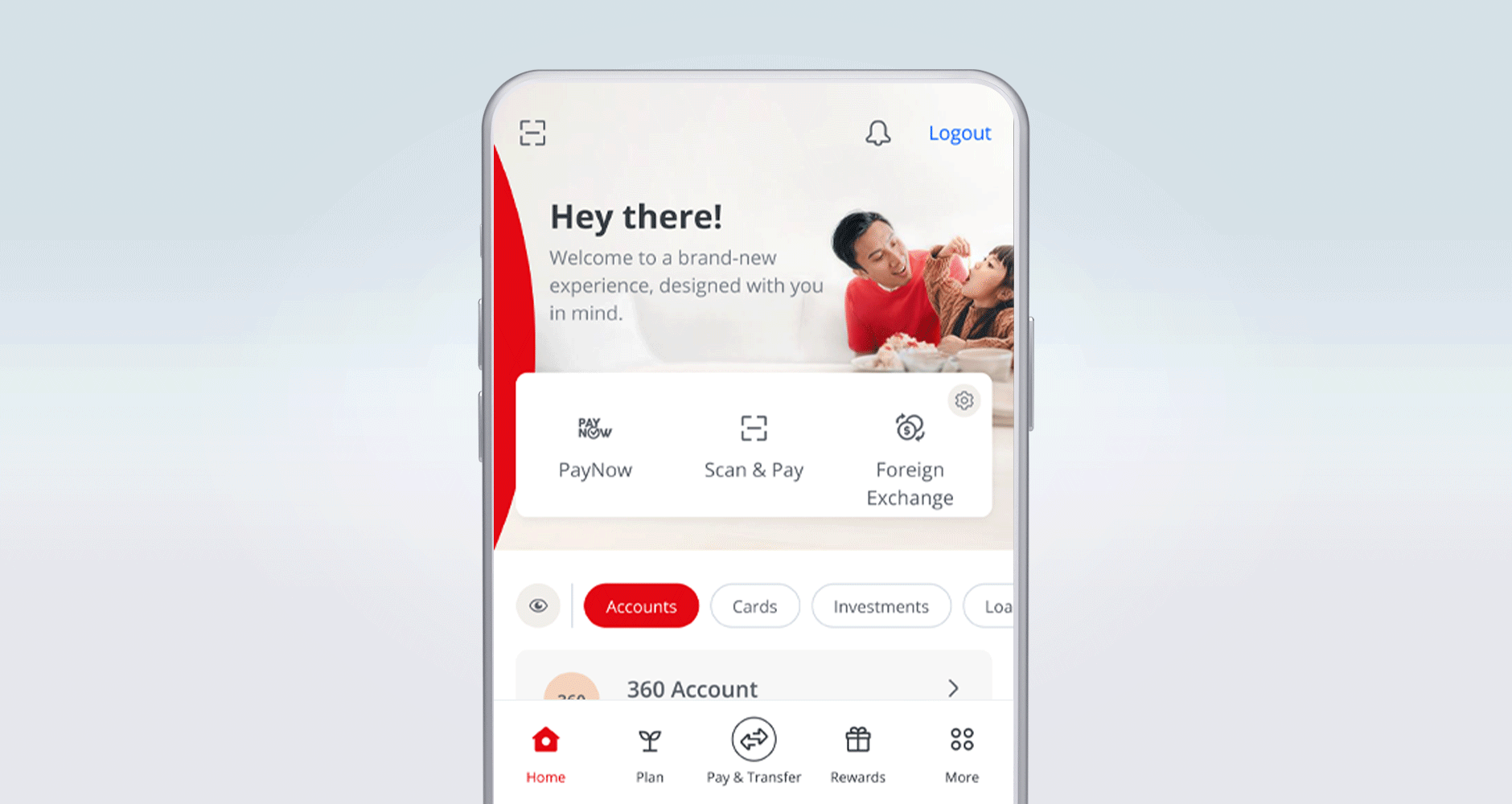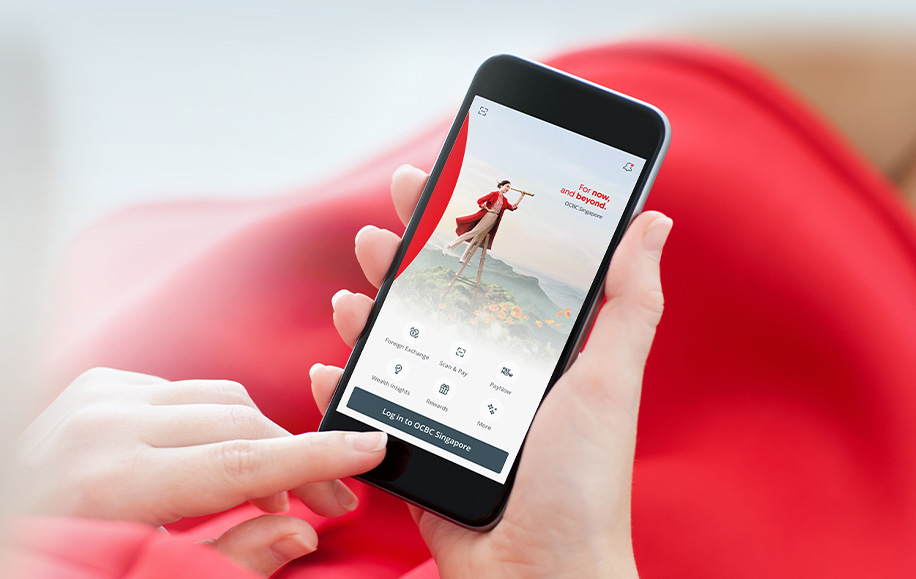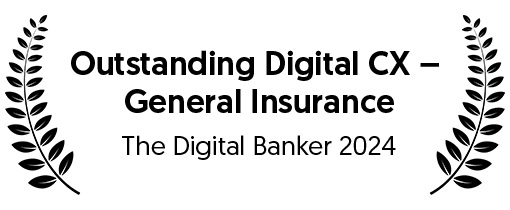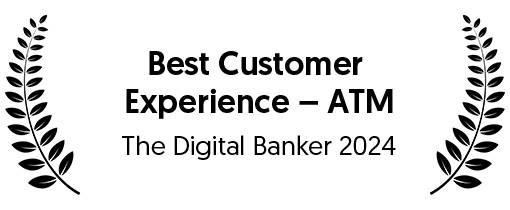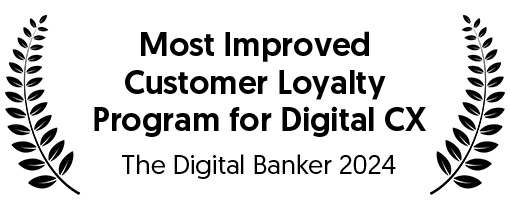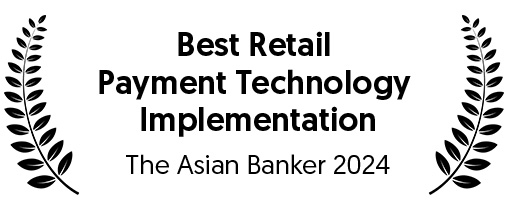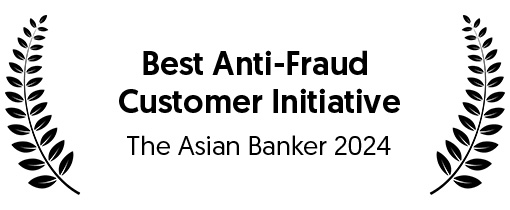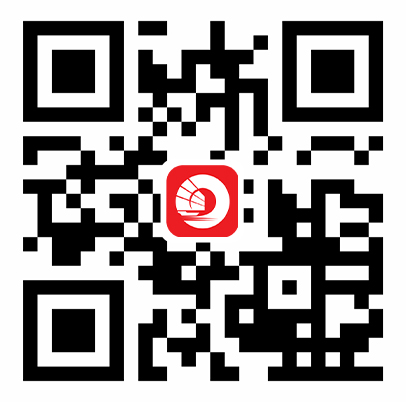Go to your device’s app store to download or update the app:
- iOS devices: App Store
Best viewed in OS version 14.5 and above - Android devices: Google Play Store
Best viewed in OS version 9 and above - Devices using HUAWEI Mobile Services: HUAWEI AppGallery