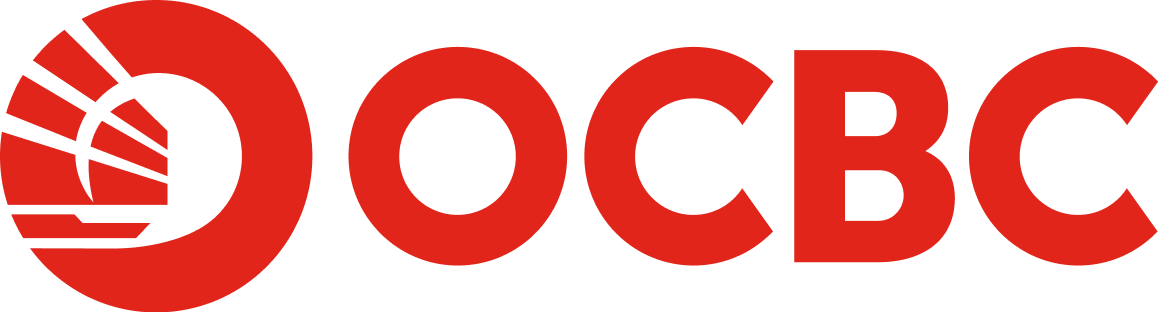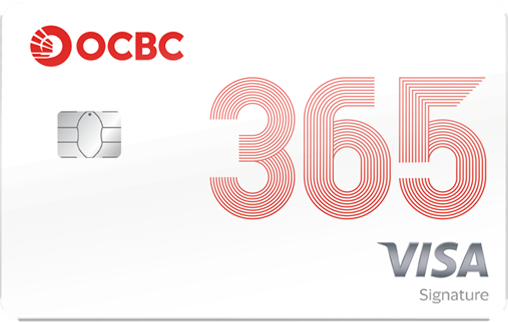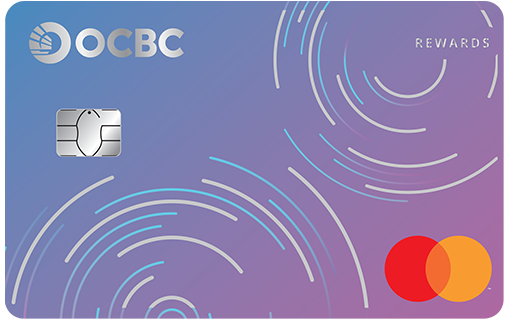Help And Support
OCBC Digital Banking - Transaction Alerts
-
OCBC Push Notifications
- What is the OCBC Push Notifications?
We send important alerts related to your account(s) and banking activity directly to you through the OCBC app. These messages will be stored in your notifications inbox on the OCBC app for easy reference. You will need to register Push Notifications via the app to use this service.
- How do I register for the OCBC Push Notifications service?
You can perform a one-time registration using OCBC OneLook™ or OCBC OneTouch™ or your OCBC Online Banking Access Code as follows:
- On the top right of the OCBC app login screen, tap on the bell icon.
- Tap the 'Enable now' button
- Authenticate using OCBC OneLook™ or OneTouch™ or use your OCBC Online Banking Access Code and PIN.
Alternatively, you may register after you log in to the OCBC app:
- Tap on the "bell” icon on the top right corner of the account dashboard page
- Tap on the 'Enable now'
- Can I choose to receive SMSes instead?
Yes, you can by tap on the "bell" icon on the top right corner of the account dashboard page > Tap gear icon > tap on "Change" hyperlink located under "Your preferred way to be notified" section > select "SMS" option. However, we encourage you to choose to receive push notifications and emails to protect yourself from impersonation and phishing scams.
Via the OCBC app:
- To change how you receive account-related alerts: Tap on "More" icon in the bottom navigation bar > Tap on "Profile & app settings" > Select 'Manage Notifications' > Manage deposit e-Alerts
- To change how you receive card-related alerts: Tap on "More" icon in the bottom navigation bar > Tap on "Profile & app settings" > Select 'Manage Notifications' > Manage card e-Alerts
Via OCBC Internet Banking:
- Customer Service > Manage e-Alerts
- If I have turned off my Push Notifications on my OCBC app, how will I be affected?
If you have turned off your Push Notifications on your OCBC app, you will continue to receive SMS notifications. However, we encourage you to register for OCBC Push Notifications to better protect yourself from impersonation and phishing scams.
- Why am I asked to provide my email address when I enable Push Notifications?
With your registered email address, you will be able to receive email notifications for selected banking transactions.
- Can I enable Push Notifications without providing my email address?
From Oct 2023, as part of our continuous efforts to further protect you from impersonation and phishing scams, you will be required to update your email address if you have not done so as part of the process of enabling OCBC Push Notifications.
- Why am I not able to skip Push Notification registration after logging into OCBC app?
From Oct 2023, as part of our continuous efforts to further protect you from impersonation and phishing scams, you will be required to register for OCBC Push Notifications and you might be required to add your email address if you have not done so.
- What happens after I register for the OCBC Push Notifications service?
You will receive notifications related to your account(s) promptly, securely and conveniently in the OCBC app, instead of via SMS.
- Why are alerts that I used to receive through SMS now being sent via Push Notifications instead?
By sending alerts through Push Notifications, we will be able to provide you with a more seamless experience within our OCBC app. You will be able to access more of your past banking activities in a single notifications inbox.
- Can I receive both Push Notifications and SMS?
No, you can only receive one mode. We are unable to send alerts in dual modes of both Push Notifications and SMS.
For some banking activities notification, namely Overseas card transaction (Credit card/ Debit card, Funds transfer via ATM that are only available in SMS, you will still receive SMS notifications even after opted to Push Notification.
- Will I receive any other notifications from OCBC apart from those sent by Push Notifications?
Yes. You will also receive emails for your banking transactions. If you have an email address registered with us, you will receive emails relating to banking transactions by default. If you do not have an email address registered with us, you may update your email address via:
OCBC app:
- Log in to OCBC app with your Access Code and PIN or OCBC OneLook™ or OCBC OneTouch™
- Tap on "More" icon in the bottom navigation bar
- Tap on "Update personal details"
- Select "Update phone number/email"
- Update your email address
OCBC Internet Banking:
- Log in to OCBC Internet Banking with your Access Code and PIN
- Select “Customer Service” in the top navigation bar
- Select “Change Personal Details”
- Update your email address
- My email address has been updated but I am still not receiving any emails for my transactions.
You may have changed your email preferences for these alerts previously. You may go to OCBC Internet Banking to view and make changes to your alert preferences.
OCBC Internet Banking:
- Login to OCBC Internet Banking with your Access Code and PIN
- Select “Customer Service” in the top navigation bar
- Select “Manage e-Alerts”
- Update your email preferences for each alert
- Can I register for OCBC Push Notifications on multiple devices?
You can only activate OCBC Push Notifications service on one device at a time.
- How do I view and read messages sent to me through Push Notifications?
Account and banking related notifications will be stored in the notifications inbox on the OCBC app. You can access these anytime by tapping on ‘bell’ icon on the login page.
Note: Messages in Inbox will be stored for up to 6 months.
- Do I need to login to access my Push Notifications inbox?
You may access your messages in the Push Notifications inbox by tapping on the notification badge or the “bell” icon on the login screen. You may also access the inbox by tapping on “bell” icon on the top right corner of the account dashboard page once you login.
- I have changed my phone, can I continue to use the OCBC Push Notifications service on my new Phone?
Yes, you can do so by activating the OCBC Push Notifications service on your new phone. Push Notifications sent in the past 6 months will be available on the device you have last registered for the service.
- Can I delete messages that I no longer need?
You can delete a message in your notifications inbox by swiping left and tapping ‘Delete’. You can also delete all the messages in your Push Notifications Inbox by tapping on 'dustbin' icon on the top right corner of the Push Notification Inbox page.
Note: Once the message is deleted, you will not be able to undo it.
- What colour would the OCBC logo appear on the OCBC app Push Notifications?
iOS: OCBC logo would be displayed the same as the actual corporate logo i.e. Red and White in both light and dark modes.
HMS: OCBC logo would be displayed the same as the actual corporate logo i.e. Red and White in both light and dark modes.
Android:
Light mode: OCBC logo would be displayed the same as the actual corporate logo i.e. Red and White.
Dark mode:
- When the default Android dark mode is applied, OCBC logo appears the same as the actual corporate logo i.e. Red and White for most Android devices. Currently only Xiaomi (with Android Operating System (OS) version 13) and Google Pixel will display the OCBC logo in grey, and these are model specific behaviours.
- Android OS version 14 has a new feature called “Themed icons”. This feature would allow Android users to customise their Android themes and OCBC logo on the OCBC app Push Notifications would be displayed according to the respective theme colours selected. This is an Android OS behaviour which would apply to all Android mobile applications.
- Furthermore, Android also has various types of customised theme packages that Android users can download from Google Play Store. If Android user were to customise their themes from there, OCBC logo on the OCBC app Push Notifications would be displayed according to the respective theme colours selected. This is an Android OS behaviour which would apply to all Android mobile applications.
- What is the OCBC Push Notifications?
-
List of Transaction Alerts
Important notes:
- If you have enabled Push Notifications on your OCBC app where both SMS and Push Notifications are available for such alerts (as indicated by a tick), you will, by default, only receive Push Notifications.
- For outgoing funds transfer and bill payment transactions, the default channel for transaction notification will be via SMS (to your registered mobile phone) and/or email. If you have enabled Push Notifications, you would receive the alerts via Push Notifications instead.
The available modes of notification for the various transactions are set out below.
- Online Unit Trusts
Transaction Notification Via Email SMS Push Notifications Successful/Unsuccessful Purchase of Unit Trusts Successful/Unsuccessful Sale of Unit Trusts Successful/Unsuccessful Subscription of Monthly Investment Plan Successful/Unsuccessful Amendment of Monthly Investment Plan Price Alert/Estimated Market Price Alert - Online banking payment
Transaction Notification Via Email SMS Push Notifications 3-day advance reminder of a scheduled recurring transfer 3-day advance reminder of a scheduled future-dated transfer Funds transfer between your OCBC bank accounts Funds Transfer to OCBC account Funds Transfer to other bank account in Singapore (FAST or same-day transfer) Funds transfer to a bank account overseas Addition/removal of funds transfer beneficiaries Top-up Singtel Or StarHub Prepaid cards Successful/Unsuccessful PayNow Fund Transfer Successful/Unsuccessful SRS Contribution Pre-Notification for Update Transaction Limit Update of daily limit for Local transfers, eNETS and Pay Any Card Update of daily limit for PayNow and NETS QR Update of daily limit for MEPS transfers Update of daily limit for Overseas transfers Update of daily limit for Overseas wallet transfers - Online Bonds
Transaction Notification Via Email SMS Push Notifications Successful/Unsuccessful Singapore Savings Bonds application Successful/Unsuccessful Singapore Savings Bonds redemption Successful/Unsuccessful SGS T-Bills application Successful/Unsuccessful SGS Bonds application - Other transactions via other banking channels
Transaction Notification Via Email SMS Push Notifications Deposits Branch/Phone Banking Time deposit placement is made TravelWise is purchased - Other OCBC Online Banking activities
Transaction Notification Via Email SMS Push Notifications Marketing Consent Update GIRO Termination When your e-statement is available for viewing Linking of OCBC trading accounts Report Lost Card Lock / Unlock Card Card Replacement Unlinking of OCBC trading accounts Update of daily limit for Local transfers, eNETS and Pay Any Card Change of personal particulars (contact details) Change of mailing address Online Banking PIN reset Account re-activation Successful change e-Statement password Change of Access Code Pre-Notification for Change Particular Pre-Notification for Change Mailing Address PayNow Registration Change of Time Deposit Maturity Instruction Cheque Book Request Update of ATM withdrawal and spending limit Link delink Account to Card Link delink CASA Account to INB Dispute Declaration Manage Contactless ATM card Transaction Debit/ATM Card change PIN Corporate Action Event (Dividend) Corporate Action Event (Cash Offer) Corporate Action Event (Share Offer) Corporate Action Event (Rights Issue) Corporate Action Event (Warrant Conversion) Give consent to release OCBC data Revoke Consent to Release OCBC Data New data available for syncing Consent Expired Consent Expiry Reminder - ATM transactions
Transaction Notification Via Email SMS Push Notifications Local ATM cash withdrawal Overseas ATM cash withdrawal Funds transfer and bill payment at ATM ATM QR Withdrawal - Card transactions
Transaction Notification Via Email SMS Push Notifications Debit Card transactions Credit Card transactions
-
Change in Transaction Alerts
-
How can I update my mobile number/email address to receive transaction alerts?
OCBC app:
- Log in to OCBC app
- Tap on "More" icon in the bottom navigation bar
- Tap on "Update personal details"
- Select "Update phone number/email"
- Update your mobile number/email address
OCBC Internet Banking:
- Log in to OCBC Internet Banking
- Select "Customer service" in the top navigation bar
- Select "Change personal details"
- Click "Edit"
- Update your mobile number/email address”
-
What are these changes in alerts that I will receive by way of Push Notifications?
From Oct 2023, as part of our continuous efforts to further protect you from impersonation and phishing scams, we will progressively send you alerts for the following transactions via push notification and email once you have registered to OCBC Push Notifications:
- Addition/removal of funds transfer beneficiaries
- Bill payments
- Cash withdrawals at local ATMs
- Card transactions
- Local and overseas funds transfers
- PayNow funds transfers
- Transactions involving Unit Trusts and Corporate Actions
- Update of transaction signing limit
To ensure you do not miss such alerts:
- Give us your current email address (if you have not)
Via the OCBC app: Tap on "More" icon in the bottom navigation bar > Update personal details > Update phone number/email
Via OCBC Internet Banking: Customer service > Change personal details
- Enable push notifications: Go to the OCBC app > Tap the bell icon > Enable
-
Will I receive any other notifications from OCBC apart from those sent by Push Notifications?
Yes. You will also receive emails for your outgoing banking transactions. If you have an email address registered with us, you will receive emails relating to outgoing banking transactions by default. If you do not have an email address registered with us, you may update your email address.
-
-
Available and default threshold limits for Transaction Alerts
SMS/Push Notifications/email alerts for
Default threshold limit
The available threshold limits
Local ATM cash withdrawal transactions and NETS purchases
S$100
(from 23 June 2022)S$0.01, S$1, S$100, S$300, S$500, S$1,000, S$3,000, S$5,000
Overseas ATM Cash withdrawal transactions
S$1
fCredit/Debit card transactions
S$500
(from 1 March 2022)Outgoing Internet banking fund transfers and payments
S$0.01
Default threshold limit cannot be adjusted.
You may choose to change the above thresholds to your preferred alert setting by selecting from the available threshold limits.
-
How do I change my transaction e-Alerts threshold limits for ATM & Card transactions?
You can change the default threshold limit to your preferred threshold limit:
OCBC app:
- Log in to OCBC app with your Access Code and PIN/Biometrics/Singpass
- Tap on the “More” icon in the bottom navigation bar
- Tap on "Profile & app settings"
- Select "Manage cards e-Alerts"
- Select the transaction category you wish to change (e.g. "Local, Overseas")
- Select the card which you wish to change
- Select your preferred channel of notification (SMS/Push Notifications/Email)
OCBC Internet Banking:
- Log in to OCBC Internet Banking via your PC/desktop
- Select “Customer service” in the top navigation bar
- Select “Manage e-Alerts”
- Select either “ATM transactions” or “Card transactions”
- Click on “Set Threshold”
- Select your preferred threshold amount
We recommend that you either keep to the default threshold or set a lower threshold limit for your transaction alerts to help you monitor and spot any unauthorised transactions on a timely manner. If you set it at a higher threshold than the default threshold, it will mean that you will not be notified of any transaction below the default threshold. This may have an impact on your liability for losses arising from unauthorised transactions above the default threshold.
-
How do I change the notification channel for my transaction alerts?
Transaction alerts are sent to you via SMS/Push Notifications/Email. You may wish to select your preferred channel of notification with the following steps:
OCBC app:
- Log in to OCBC app with your Access Code and PIN/Biometrics/Singpass
- Deposit e-Alerts:
- Tap on the “More” icon in the bottom navigation bar
- Tap on "Profile & app settings"
- Select "Manage notifications"
- Select “Manage deposit e-Alerts“
- Select the deposit account which you wish to change
- Select your preferred channel of notification (SMS/Push Notifications/Email)
- Card e-Alerts:
- Tap on the "More" icon in the bottom navigation bar
- Tap on "Profile & app settings"
- Select "Manage notifications"
- Select “Manage cards e-Alerts“
- Select the transaction category you wish to change (e.g. “Local, Overseas")
- Select the card which you wish to change
- Select your preferred channel of notification (SMS/Push Notifications/Email)
OCBC Internet Banking:
- Log in to OCBC Internet Banking via your PC/desktop
- Select “Customer service” in the top navigation bar
- Select “Manage e-Alerts”
- Select the transaction category you wish to change (e.g. "Internet Banking Funds Transfer")
- Select your preferred channel of notification (SMS/Push Notifications/Email)
-
-
Joint Account Notification
- What is the joint account notification?
For your security, we have implemented a new feature where you can opt-in to receive the transaction notification, whenever other joint account holders perform a transaction on a joint alternate account* via the OCBC app or Internet Banking. For details of the affected transactions, please refer to Q8.
* A joint-alternate account is a joint account where any one account holder can authorise transactions. - How can I opt-in to receive the notification for my joint account?
You can login into the OCBC app > More > Profile & app settings > Manage notification > Your settings to enable for each of the joint accounts.
Alternatively, you can also login into OCBC Internet Banking > Customer Service > Manage e-Alerts > Joint account(s) > Enable notifications for the desired joint account. - Can I enable such notifications only for certain transactions?
No, you will not be able to do so.
- How will I be notified when my other account holders makes a transaction using our joint-alternate* account?
If you have the OCBC app and have chosen to receive notifications via push notification, you will get an email and a push notification when your account holder makes a transaction using your joint-alternate account. Otherwise, you will be notified via email and SMS.
* A joint-alternate account is a joint account where any one account holder can authorise transactions. - Why did the other account holder(s) get notifications when I make transactions using our joint-alternate* account?
For your security, we will send notifications to account holders of a joint-alternate account* when they have opted-in to receive the notifications for transactions performed on the account via the OCBC app or Internet Banking. For details of the affected transactions, please refer to Q8.
* A joint-alternate account is a joint account where any one account holder can authorise transactions. - Can I disable notifications for my account holder so that he/she will not be notified when I make transactions using our joint-alternate* account?
No, you will not be able to disable notifications for your other account holders.
- I have disabled notifications for a joint-alternate account via OCBC Internet Banking / OCBC app. Why am I still getting notifications involving that account?
Disabling notifications will only stop notifications from being sent when transactions are made by your account holder. You will still get notifications for transactions made by you.
- Why am I only getting notifications for certain transactions (e.g., PayNow transfers) made by my account holder and not others (e.g., investments)?
For now, we are implementing this feature for the following transactions:
- Local funds transfers (FAST, GIRO, MEPS) and Telegraphic Transfers
- Transfers made via PayNow (including PayNow-PromptPay and PayNow-DuitNow)
- Pay to Wallet (overseas)
- Scan & Pay payments made locally and overseas
- Cardless ATM withdrawals
- Bill payments
- SGD Time Deposit placements and withdrawals made before maturity
- Foreign Currency Time Deposit placements
We will introduce this feature for other transactions in future.
- What is the joint account notification?