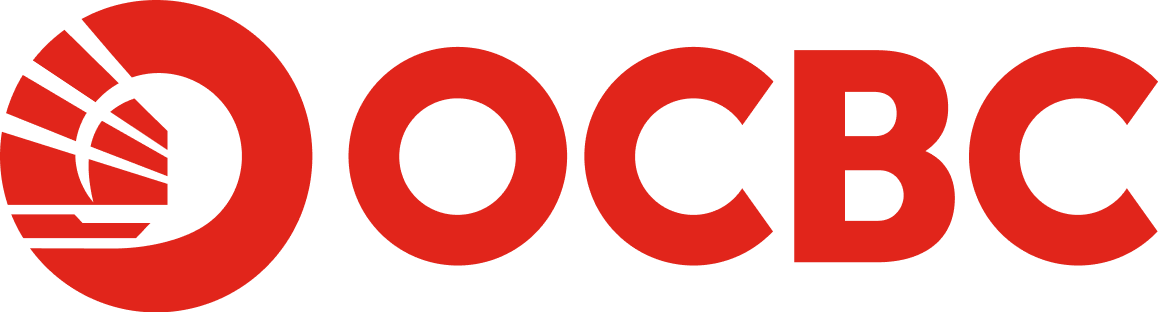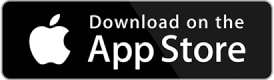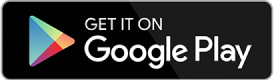Help And Support
Payments, collections and transactions - OCBC OneCollect
-
About OCBC OneCollect
-
What is OCBC OneCollect?
OCBC OneCollect is a mobile application that helps businesses to easily collect payments digitally via QR codes. Businesses will receive real-time transaction notifications and will be able to view their transaction history on the OneCollect app to facilitate their business operations and payment collections.
-
What are the advantages of OCBC OneCollect?
With OCBC OneCollect, businesses can:
- speed up collection of payments from your customers (credited into your OCBC business account instantly for PayNow QR collections and within 2 days for other non-PayNow QR collections).
- collect payments using PayNow, Alipay+, WeChat Pay, UnionPay, ShopeePay and DuitNow QR.
- displace or minimize cash handling.
- reduce transaction or administrative fees incurred from other payment collection facilities.
- enjoy simplified reconciliation across multiple businesses or outlets.
Visit the OCBC OneCollect webpage for more details.
-
What is the cost to use OCBC OneCollect?
There are no set-up fee nor recurring maintenance fees associated with OCBC OneCollect. Upon successful registration and configuration of your store (i.e., terminal) and user details, you can start collecting payments instantly at a low transaction fee based on total payment amount collected.
Collection via PayNow QR
0.25% transaction fees will apply on the total amount collected for the month; and deducted monthly.Current Promotion: First 3 months waived for business banking customers.
Collection via all other non-PayNow QR
1.50% transaction fees will apply on the total amount collected for the day; and deducted daily. -
When will the collected funds be credited into my OCBC business account?
Collection via PayNow QR
The funds are credited to your linked PayNow account instantly.Collection via all other non-PayNow QR
The funds are credited into your linked PayNow account within 2 working days. -
Is the OneCollect app accessible 24x7?
Yes.
-
Beyond PayNow QR, what are the other QR payments which are accepted on the OneCollect app?
You can accept payments from your customers who wishes to pay via:
- Alipay+ QR
- WeChat Pay QR
- UnionPay QR
- ShopeePay QR
- DuitNow QR
-
-
Getting Started
-
Who is eligible to register for OneCollect?
Any Singapore-incorporated company that holds an OCBC SGD Business Account which is registered to PayNow and has access to OCBC Velocity or OCBC Business app.
-
How do I register for PayNow / SGQR?
(A) OCBC Business app
- Login to the app, and on the menu icon, select “Settings > Manage PayNow & SGQR”.
- Fill in the details as per on-screen instructions.
- You may also wish to sign up for SGQR as you can collect payments from multiple QR payment options (including PayNow QR) via one label. To do so, click on the SGQR tab and complete the necessary details.
OR
(B) OCBC Velocity (Business Internet Banking)
- Login to OCBC Velocity, and on the navigation bar, select “Tools > Manage PayNow & SGQR”.
- Fill in the details as per on-screen instructions.
- You may also wish to sign up for SGQR as you can collect payments from multiple QR payment options (including PayNow QR) via one label. To do so, click on the SGQR tab and complete the necessary details.
-
How do I register for OneCollect?
(A) OCBC Business app
- Login to the app, and on the menu icon, select "Settings > Manage OneCollect".
- Register your OneCollect Admin Mobile Number and follow the on-screen instructions. (Note that the mobile number registered here will be the admin of OneCollect)
- Thereafter, download the OCBC OneCollect app and set up the terminal and user details as required.
OR
(B) OCBC Velocity (Business Internet Banking)
- Login to OCBC Velocity, and on the navigation bar, select “Tools > Manage OneCollect”.
- Register your OneCollect Admin Mobile Number and follow the on-screen instructions. (Note that the mobile number registered here will be the admin of OneCollect)
- Thereafter, download the OCBC OneCollect app and set up the terminal and user details as required.
-
Where can I download the OCBC OneCollect app?
You can download the OCBC OneCollect app at Google Play or App Store. Search "OCBC OneCollect".
-
What devices will the OCBC OneCollect app work on?
We can support devices that can access to Google Play and App Store of the following screen size and operating system versions.
- Screen sizes of between 4.7 inches to 6.2 inches
- iOS version 12.0 or later
- Android version 8.0 and up
Huawei devices are not compatible.
-
I have downloaded the OneCollect app and tried to register with my mobile number, but I did not receive the OTP SMS.
Registration of OneCollect can only be performed either through the OCBC Business app or OCBC Velocity. Please complete your registration first before logging into the OneCollect app with the registered mobile number.
-
I have signed up for OneCollect, but I cannot log into the OneCollect app.
Please double check that you are using the correct admin mobile number that has been registered for OneCollect. You can validate so by logging into the OCBC Business app or OCBC Velocity.
-
What are the different types of user profiles in the OneCollect app?
There are 3 types of user profiles. Please refer to the below table for more details.
Administrator Manager Cashier Able to create additional users Able to add terminals Able to collect payments Able to create refund request Able to approve refund request View transaction history Can view transactions of all users Can view history of all cashiers under the same terminal Can only view own transactions -
What is the first thing I need to do once I have downloaded the OCBC OneCollect app and I intend to collect payments using the in-app QR generation function?
For the very first login, the admin (i.e., this will be the mobile number that was registered for OneCollect) must open the app and log in using the OTP sent to this number to complete the setup. There are two parts to the setup:
Terminal
Upon registration, a default terminal (i.e., store outlet) is created in your OneCollect app. You may go to “Manage > Terminals” if you would like to change the name of the terminal. If you have more than one store location, you can add on more terminals here by clicking on “Add Terminal” and follow the on-screen instructions.User
Next, you will need to add user to each of the terminal that you had just set up. Go to “Manage > Users > Add User”. You have a choice of two roles – “Manager” or “Cashier”.For “Manager” role, you are only required to key in the mobile number as manager will have access to all terminals.
For “Cashier” role, key in the mobile number and ensure that the cashier is tagged to the relevant terminal (i.e., store location).
Once you have completed the above, you are ready to start collecting payments via in-app QR generation.
-
What is the first thing I need to do once I have downloaded the OCBC OneCollect app and I intend to collect payments using the SGQR sticker label?
For the very first login, the admin (i.e., this will be the mobile number that was registered for OneCollect) must open the app and log in using the OTP sent to this number to complete the setup. There are two parts to the setup:
Terminal
Upon registration, a default terminal (i.e., store outlet) is automatically created in your OneCollect app. However, if you are already registered for SGQR and have linked it to your OneCollect account, a new SGQR-linked terminal will appear in your app within 2 working days upon linkage (this terminal comes with a SGQR ID reference while the default terminal doesn’t). You may wish to rename the terminal name for easy reference via “Manage > Terminals”.User
Next, you will need to add user to the terminal with SGQR ID reference (“SGQR ID Terminal”). Go to “Manage > Users > Add User”. You have a choice of two roles – “Manager” or “Cashier”.For “Manager” role, you are only required to key in the mobile number as manager will have access to all terminals.
For “Cashier” role, key in the mobile number and ensure that the cashier is tagged to this SGQR ID terminal. If you have more than one SGQR ID terminal, please ensure you have tagged a cashier to each of them.
Once you have completed the above, you are ready to start collecting payments via the latest SGQR sticker labels OCBC has sent you.
-
After I have set-up the users in the app, how do I start collecting payment via QR code?
If you are collecting via in-app function
You can generate QR code via OneCollect app directly (by tapping on the collect money “$” sign icon). A QR code is dynamically generated based on the payment method selected and inputted the amount, and you can present the QR code for your customer to scan and pay. Your business or cashier will see a “Successful” screen on the app and receive an audible alert (if notifications are enabled) once payment is collected successfully.If you are collecting via SGQR sticker label
SGQR is supported if you have set up your SGQR details with OCBC Bank and subsequently linked this SGQR to your OneCollect account. A new set of SGQR label(s) will be sent to you to display for your customers to scan and pay by inputting the payment amount. Your business or cashier will receive an in-app notification alert and audible alert (if notifications are enabled) on the app once the payment is collected successfully.Please note that we can only support PayNow QR collection via SGQR sticker label at the moment.
-
How do I edit the admin mobile number for OneCollect?
You may do so by logging into OCBC Velocity, go to “Tools > Manage OneCollect” and click on the pencil icon to edit the admin mobile number.
-
-
Using the OneCollect App Functions
-
Apart from the “Successful” screen and notification, where else can I view past transactions?
You can tap on the “Transaction” icon located at the bottom of the screen to view the historical transactions which are sorted by date and time in descending order. You can view your OneCollect transaction history up to the last 6 months.
-
How do I perform a refund for a transaction?
You can perform a refund only on any historical OCBC OneCollect transactions* that took place no more than 6 months ago. You can access the refund function by first locating the transaction either on the “Home” screen (if transaction is done recently) or via the “Transaction” screen. Tap on the specific transaction you wish to process a refund, and a transaction details screen will appear along with a “Refund this transaction” button at the bottom of screen.
Please note that an authorization OTP is needed, and the OTP will be sent to either a “Admin” or “Manager” profile.
For more details, you may also refer to OCBC OneCollect Quick Start User Guide or How-to video guide found on the OneCollect webpage.
*Refund on transactions paid via DuitNow QR is not allowed
-
How many times can I do a refund for a transaction?
There are no restrictions on how many refunds that you can make, but you can only make a refund* on a specific transaction once.
*Refund on transactions paid via DuitNow QR is not allowed
-
Is the transaction history on the OCBC OneCollect app reflected in real-time?
Yes, it is updated in real-time.
-
How far back can I view my transaction history within the OCBC OneCollect app?
You can view your OneCollect transaction history up to the last 6 months.
-
How do I perform the end-of-day reconciliation in the OCBC OneCollect app?
There is an accumulative amount shown on “Home” screen, as well as daily transaction totals on “Transaction” screen.
If there is any dispute, or the need for further information on any particular transaction, you or your company staff may view the itemised historical transaction details sorted by date and time. A daily collection file in CSV format will be available on OCBC Velocity for download for previous day's transactions.
-
What reports do I get to perform my business reconciliation?
You can get the daily transactions and exception reports on OCBC Velocity the following day at 7:00 am SGT under “Tools > File Repository (Download Files)”. As an example, if you wish to download the transactions report for 1st Feb, you will need to select the report date as 2nd Feb.
Reports are available for download for up to the last 6 months.
-
What is the transaction description displayed on my bank statements for OCBC OneCollect transactions?
For all PayNow QR transactions, the unique QR reference number generated for every transaction captured via OCBC OneCollect is listed in the bank statement, along with the amount received and the name of your customer.
For Non-PayNow QR transactions, the credit transaction description will display in your bank statement as follows:
- Alipay+: Alipay+ Settlement
- WeChat Pay: WeChat Pay Settlement
- UnionPay: UnionPay Settlement
- ShopeePay: ShopeePay Settlement
- DuitNow QR: DuitNow Settlement
-
-
SGQR on OneCollect
-
I am an existing OneCollect user, and I would like to sign up and link my SGQR to my OCBC OneCollect account. What should I do?
(A) OCBC Business app
- Login to the app,and on the menu icon,select “Settings > Manage OneCollect”, and click “Sign up here” on the SGQR text banner.
OR
(B) OCBC Velocity (Business Internet Banking)
- Login to OCBC Velocity, and on the navigation bar, select “Tools > Manage OneCollect”, and click “Sign up here” on the SGQR text banner.
You will receive the newly generated SGQR sticker labels tagged to your OCBC OneCollect within 10 working days. Please display the new sticker label in your store to start receiving notifications on your OneCollect app.
Note: Upon successful registration, a new SGQR-linked terminal will appear in your app within 2 working days (this terminal comes with a SGQR ID reference while the default terminal doesn’t). You may wish to rename the terminal name for easy reference and differentiation via “Manage > Terminals”. Next, you will also need to add cashier and tag to this new SGQR-linked terminal. If you have more than one SGQR-linked terminal, please ensure there are cashier(s) tagged to each of them. Do note that manager roles have access to all terminals once added.
-
I am not an existing OneCollect user, but I have already signed up for SGQR. What do I need to do to link my SGQR when I register for OneCollect subsequently?
Upon registering for OneCollect, your SGQR will be automatically linked to your OCBC OneCollect account. We will also generate and send new SGQR labels to you within 10 working days. Please display the new sticker label in your store to start receiving notifications on your OneCollect app.
Note: Upon successful registration, a new SGQR-linked terminal will appear in your app within 2 working days upon linkage (this terminal comes with a SGQR ID reference while the default terminal doesn’t). You may wish to rename the terminal name for easy reference and differentiation via “Manage > Terminals”. Next, you will also need to add cashier and tag to this new SGQR-linked terminal as per the usual steps. If you have more than one SGQR-linked terminal, please ensure that you have tagged a cashier to each of them. Do note that manager roles have access to all terminals once added.
-
How do I start to collect PayNow payment via SGQR label?
Ensure you are displaying the latest SGQR labels at your cashier’s counter for your customer to scan, input amount and pay. The latest SGQR labels you should display would have been the batch received after you have requested through OCBC Velocity or OCBC Business app to link your SGQR(s) to OCBC OneCollect. To verify, you can take a banking/payment application (e.g., OCBC Digital) to scan the label, and ensure that the company name is reflecting correctly and that the reference field starts with QL.
Once the fund has been credited into your linked PayNow account, you will receive an in-app notification in the app. This transaction will also be reflected in your Transaction History screen.
-
I am displaying the latest SGQR label that is linked to OneCollect, but I am not receiving notifications. What should I do?
To receive notifications for payments done via SGQR, please ensure that a cashier is tagged to the SGQR-linked terminal created in your OneCollect app. To verify, go to “Manage > Users” and verify if there is a cashier tagged to the SGQR-linked terminal. If there isn’t any, please follow these steps: “Add User > Cashier” and then select the SGQR-linked terminal to be tagged to this cashier. Repeat the steps if you have additional SGQR-linked terminals.
-
I am not sure if the SGQR labels I have is the latest. What should I do?
Use a banking or payment application (e.g., OCBC Digital) that can scan a PayNow QR code and scan your SGQR sticker label. Your company name should be reflected correctly, and the first 2 letters in the reference field should also start with QL.
Alternatively, you may also request for new SGQR sticker labels on “OCBC Velocity > Tools > Manage PayNow & SGQR”; or on the “OCBC Business app > Settings > Manage PayNow & SGQR”. New SGQR labels will be mailed to you within 10 working days.
-
-
Additional QR Payment Acceptance Modes on OneCollect
-
How can these additional QR payment modes help with my business?
You will be able to broaden your payment acceptance according to your customer’s preference. As an example, a customer can scan and pay a ShopeePay QR code using their Shopee app.
-
I wish to enable these additional QR payment modes on my OneCollect account. How can I do so?
You do not have to do anything! We will enable the additional QRs for you within 1 to 2 months from the day you registered for OneCollect.
-
How do I generate any of these new QR codes for my customer to scan and pay?
Tap on the dollar “$” sign icon within the main menu located at the bottom of the screen.
Start by tapping on the button under “Payment method” and select the preferred payment logo. Next, enter the amount for collection, additional reference details (if applicable) and then click on the “Generate QR Code” button. Present this QR code for your customer to scan and pay.
-
I am happy with just PayNow. How can I opt-out from these additional QR payment modes on OneCollect?
The designated admin can login to OneCollect app, go to “Settings > QR codes” and deselect the additional payment modes accordingly.
-
-
Others
-
I am interested to receive notifications for payment collections on my self-checkout kiosk / online portal. Do you have any other solutions beyond OneCollect?
Yes, we do offer API and card terminal solutions. Please reach out to us by using our Business Banking Enquiry Form or your relationship manager.
-
How can I terminate OneCollect?
You may do so by logging into OCBC Velocity, go to “Tools > Manage OneCollect” and click on the “delink” hyperlink to de-register OneCollect.
-