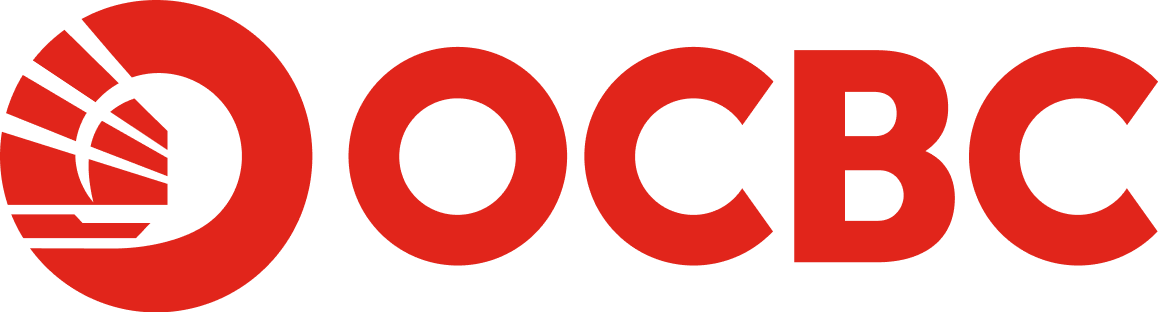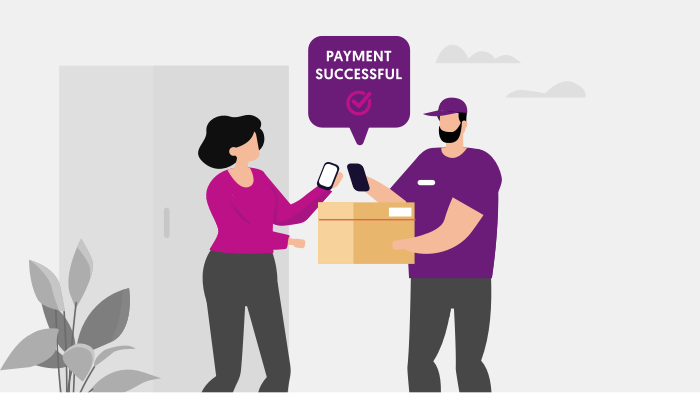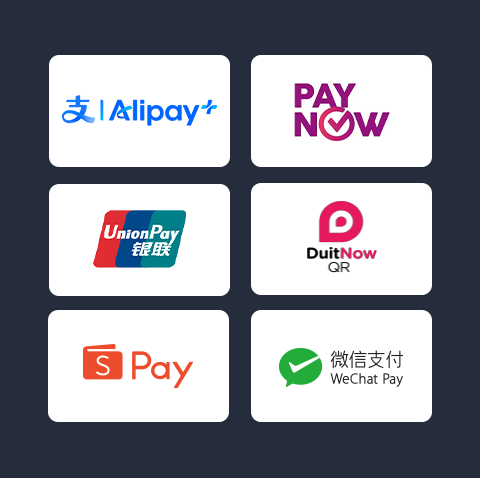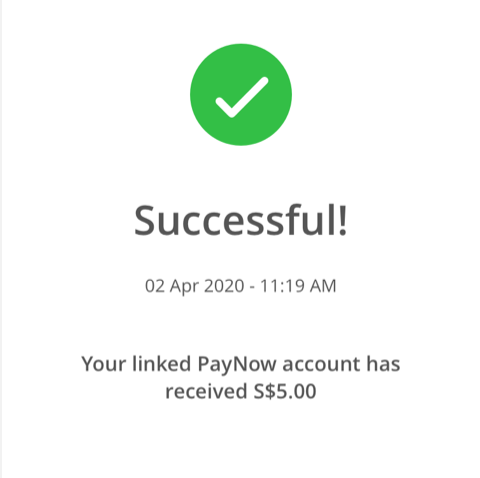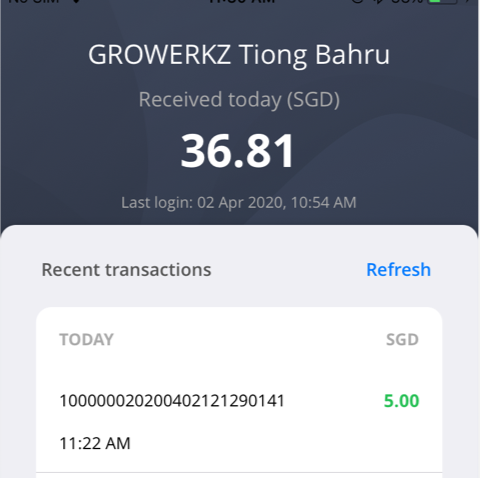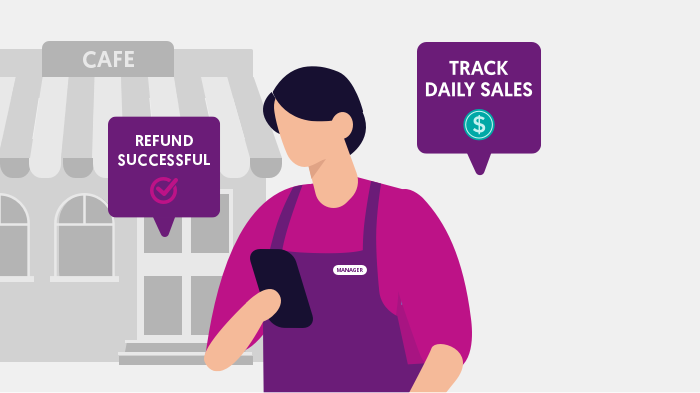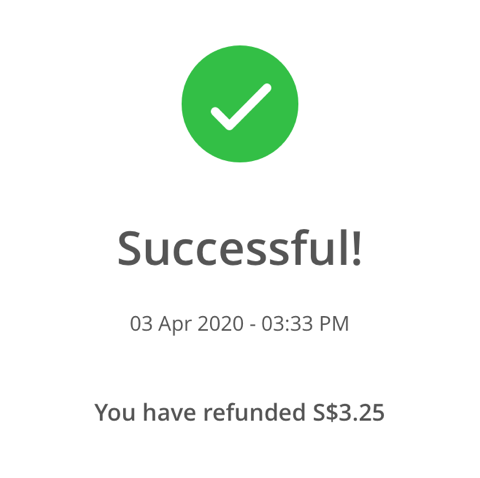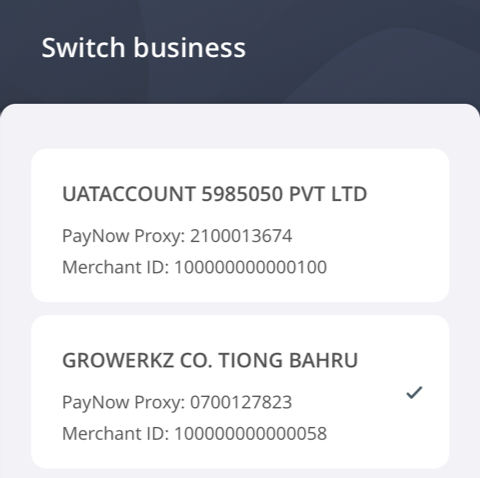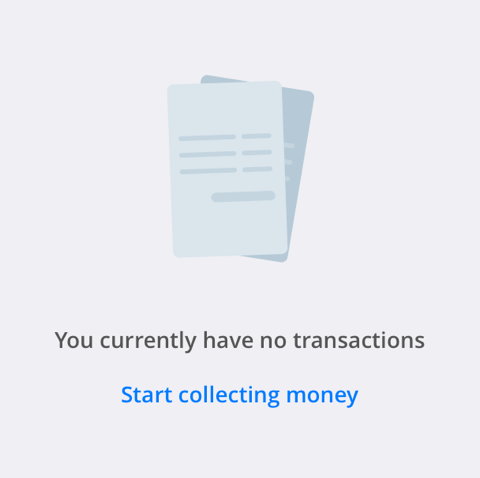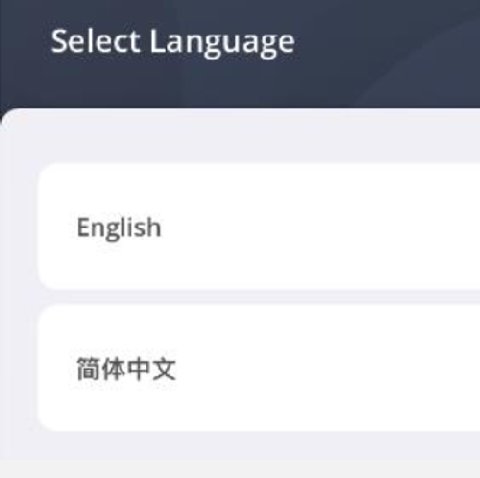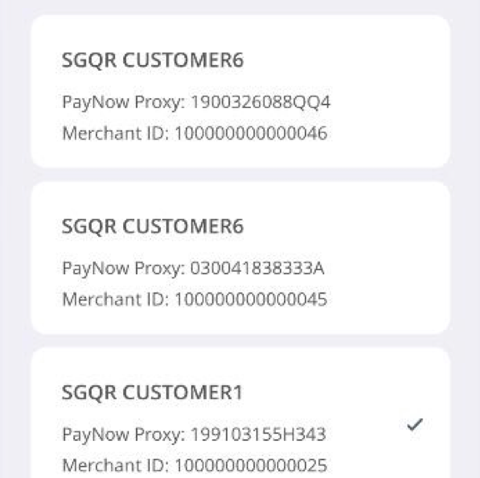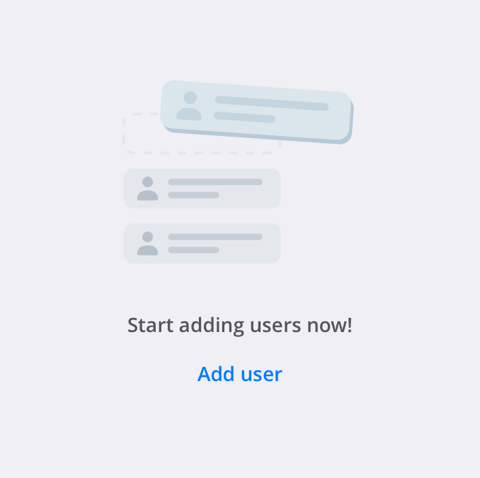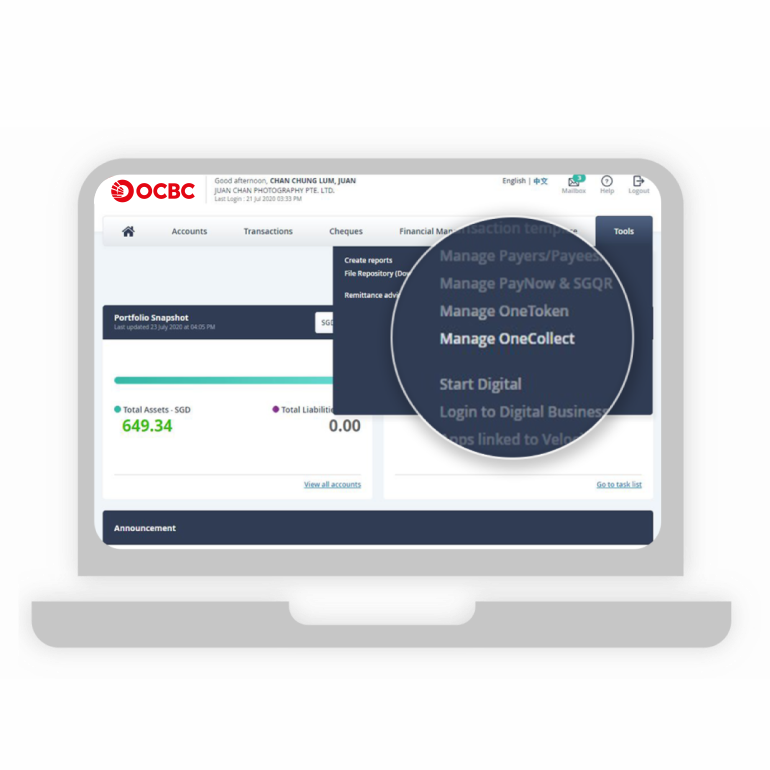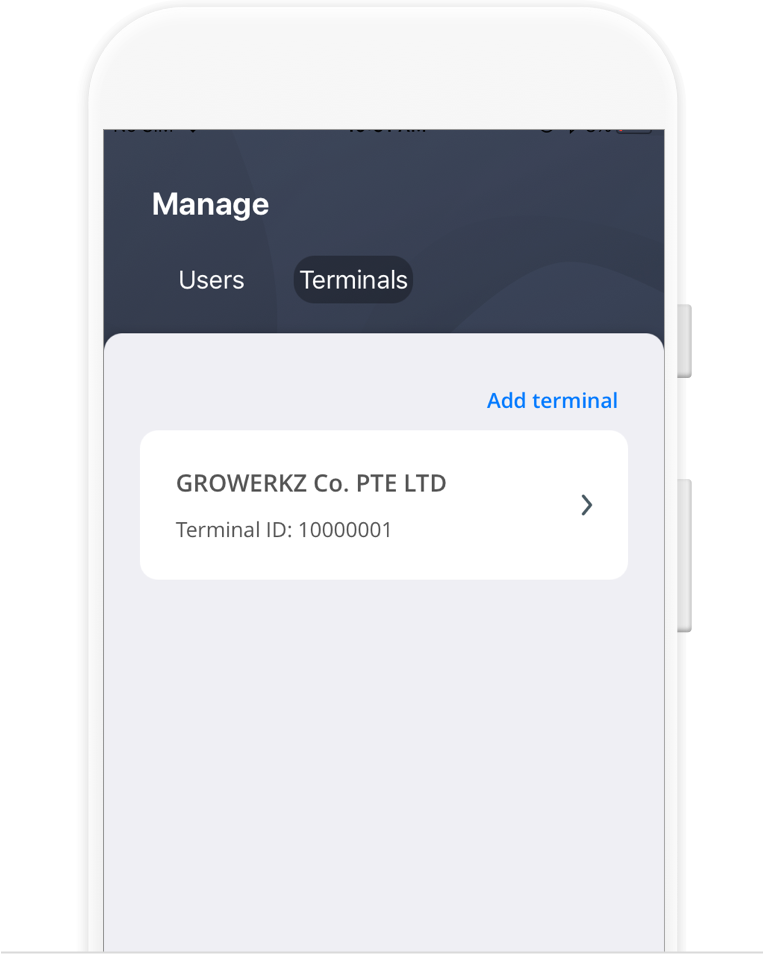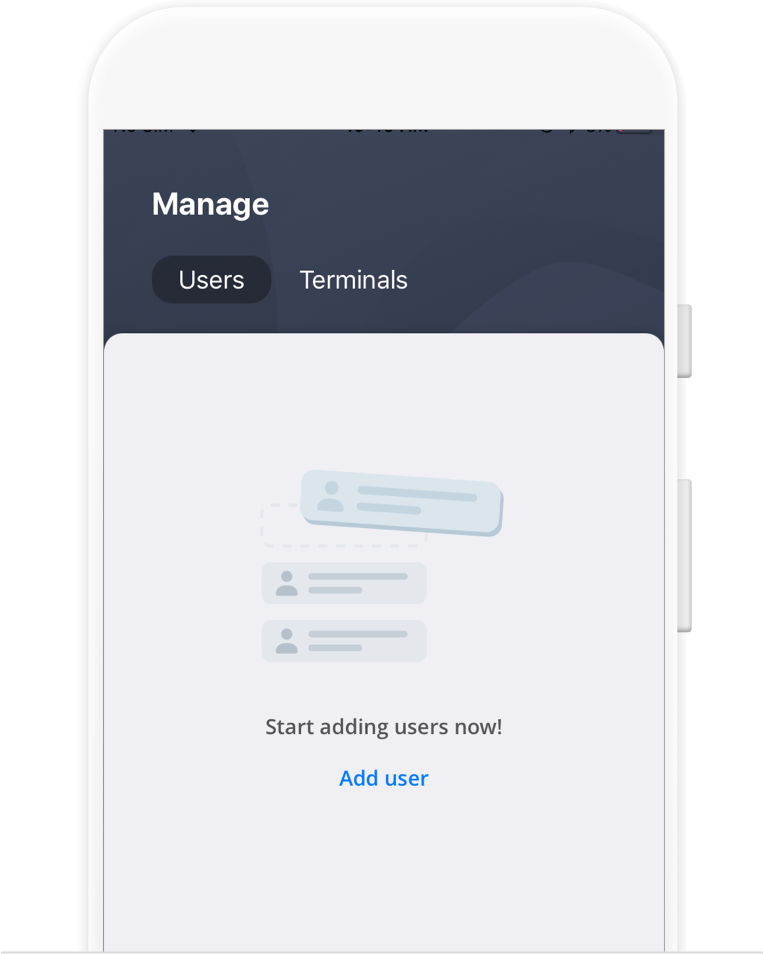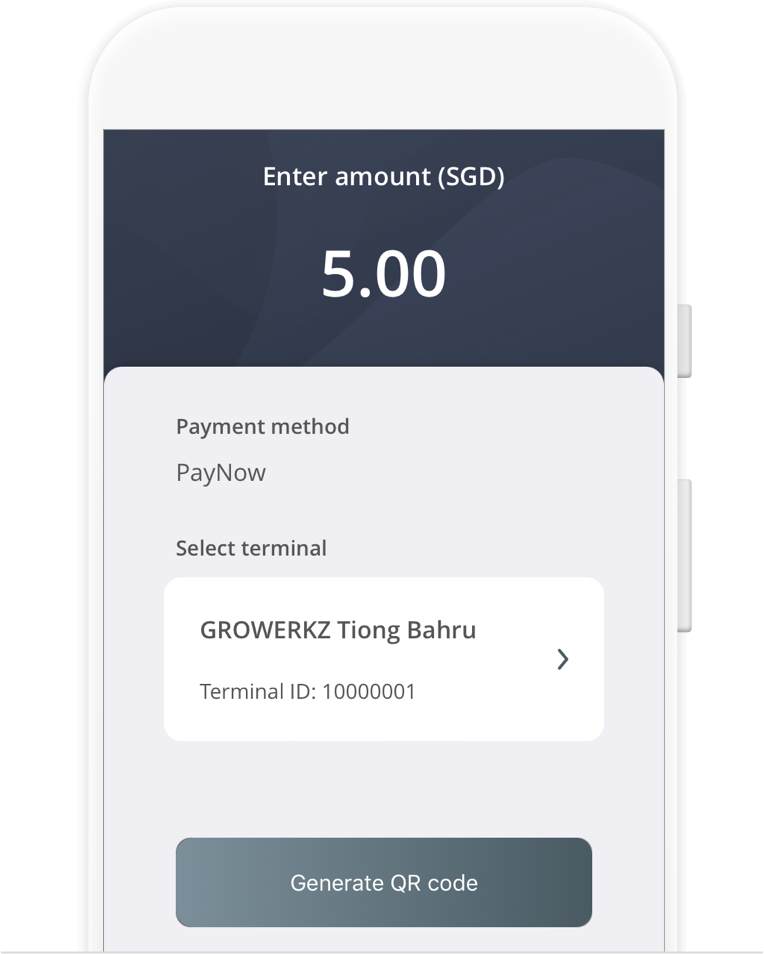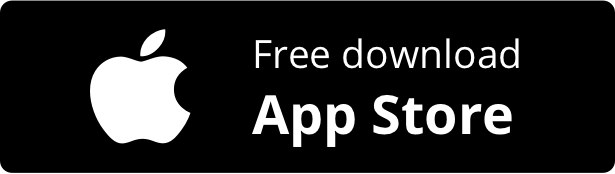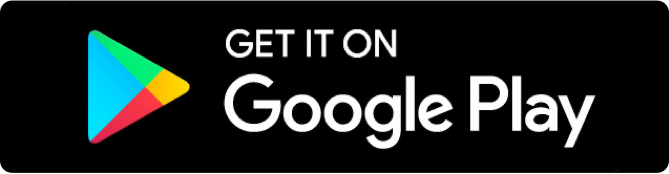OCBC OneCollect app now supports both local and international QR payments through PayNow, Alipay+, WeChat Pay, UnionPay, ShopeePay and DuitNow QR.
OCBC OneCollect digital merchant solution is a simple app-based solution that allows you to generate QR codes from any of these 6 popular QR payment methods, which also comes with real-time notifications after your customers have successfully made payment. You do not need to login to your business banking account each time to check if customers have paid at point of sale, wait for days to receive payments and waste time on paper-based reconciliation.
The OneCollect app is intuitively designed for business owners and frontline staff to just download and start collecting with little technical knowledge required. Whether you are a retailer, F&B or any storefront business, you can save on merchant commission and skip the hassle of setting up or renting a point-of-sale equipment.
With OCBC OneCollect app’s wide range of QR payment acceptance modes, you will be able to collect payments digitally not just from local customers, but overseas visitors from countries like China, Hong Kong, Indonesia, Malaysia and more.
See how OCBC OneCollect can help your business