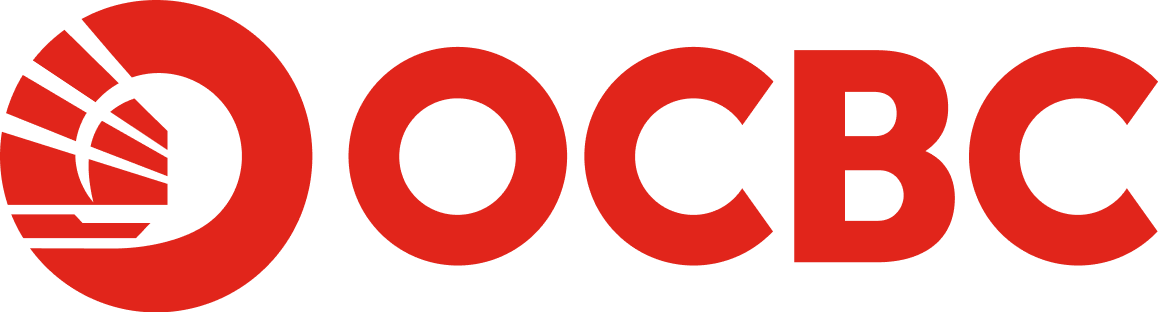Help And Support
Business Internet Banking - General
-
How do I check on the status of my application for OCBC Velocity?
Once we receive your application form, we take up to 7 business days to process your OCBC Velocity application.
When your application is successful, please look out for:
- Successful application email
Nominated contact person of the company will receive an email notification that your application for OCBC Velocity is successful - Login information email
Upon successful registration as a user of OCBC Velocity, you will receive an email containing your login credentials, and how to activate your account. - Hardware token
For customers who opted for hardware token, if your company resides in Singapore, nominated contact persons for your company will receive the hardware token in 3 business days after receiving the email containing login information.
Follow the steps here to log into OCBC Velocity (web) and OCBC Business app (Mobile) for the first time.
If you have any queries or do not hear from us after 7 business days, please call us at +65 6538 1111 (Mondays to Fridays, 8am to 8pm, excluding public holidays).
- Successful application email
-
How do I check on the status of my transactions?
For GIRO and other transaction type status:
- Login and select "Transactions"
- Select "Transaction Status"
- Complete the fields for "Search Criteria"
Please refer to the "Remarks" column in the GIRO Summary report, GIRO Details report, Funds Collection report for the reason on why the item has not been processed successfully.
-
How do I check my account balances and statements?
- Login to OCBC Velocity
- Select "Accounts"
- Select "Overview" function to access your account balances
- Click on any account number to see more details, such as transaction history
- Use the 'show filter' function to enter your selection criteria and click on 'filter' to access your account transactions
- Use "Filter Functions" to search for specific account transactions
- To save your account statements, go to 'Download'
- To print your account statement and transaction history, click 'Print'.
To optimise your online experience, it is recommended that you use Adobe Reader Version 10 & above. -
How do I check on incoming funds or cheque issuance status?
You can check from your real-time online transactions that are up-to-date.
- Login to OCBC Velocity
- Select "Accounts" > "Overview"
- Click on the account number to view your transaction history
- To obtain a printout of your statements, click "Download" to view your statements. Click "Print" to have it printed out.
Note: Acrobat Reader version 10 & above is recommended for viewing statements online.
-
How do I add my new accounts to OCBC Velocity?
Your new accounts are not automatically added to your OCBC Velocity account. If you like to manage them on OCBC Velocity, please submit the Apply and Manage OCBC Velocity to any of our branches or mail it to us. Please ensure that the form is signed by the authorised persons. Check out our step-by-step guide on how to submit your forms via secured email on Velocity.
Once we receive your application form, we take about 7 business days to process your request.
-
Where do I find the OCBC Velocity forms?
You can access the latest OCBC Velocity forms here.
-
Why am I unable to view PDF reports or statements online?
Please check that you have Acrobat Reader version 10.X and above installed. Otherwise, you may wish to download it from http://get.adobe.com/uk/reader/.
-
How do we make payments on OCBC Velocity?
Both the Maker and Authoriser are needed to make a payment:
- The Maker prepares the transaction on OCBC Velocity and sends it to the Authoriser for approval
- The Authoriser will need to approve this request before the payment is made
In the case of Standard service package, the Maker and the Authoriser may be the same person.
You are able to check the status of this transaction on OCBC Velocity.
-
How does the Authoriser approve payments on OCBC Velocity?
All financial transactions must be fully authorised by the Authoriser before they are submitted to the Bank for processing.
- Login as Authoriser
- Select "Transactions" > "Pending transactions"
- Select the transactions that you want to approve. You can select multiple transactions at a go.
- Click "Approve Selected"
- Switch on your security token by pressing the grey SIGN button. Enter the 6-digit number shown on OCBC Velocity into your token.
- Press the grey SIGN button again to get a 6-digit One-Time Password
- Enter this OTP into OCBC Velocity screen
- Click "Submit"
You will see a message that you have successfully approved the transaction. If your transaction requires more than one Authoriser, the next Authoriser will need to approve it before it is being sent to us for processing.
The status of your transaction will be reflected accordingly from 'Pending Authorisation' to 'Authorised to Submitted to bank'.
-
What are manual and file uploads?
A transaction is 'manual' when the maker prepares it by manually entering the payment details.
File Upload– If your maker has prepared the transactions by uploading a file that is OCBC Velocity (business internet banking) format-compliant.
-
When do I use which payment mode?
Transfer to Payment modes you can use An OCBC account Transfer to another OCBC account
Transfer to own accountAnother bank locally GIRO payment
MEPS payment (same-day transfer)
FAST payment (almost immediate transfer)
Telegraphic transferA bank overseas Telegraphic transfer (foreign currency) Other functions Payment modes you can use Pay salary GIRO payroll
GIRO management payroll
FAST payroll
FAST management payrollPay bills Bill payment Collect funds FAST collection
Funds collectionStop cheque Stop cheque payment Other payment types Cashier's order
Demand draft -
How do I choose between the three modes of Singapore dollar transfers or payments?
You should choose the mode of transfer depending on how urgently you need to pay the funds:
- If you need the transfer to be almost immediate, choose FAST transfers. It allows up to S$200,000 per transaction between FAST participating banks. There is a S$0.50 fee per transfer.
- If you need the transfer to be within the same day, choose MEPS. There is a S$20 fee per transfer.
- If you can wait 2 days for this transfer, choose GIRO. There is a S$0.20 fee per transfer.
-
When do I use telegraphic transfer for payment?
If you are making a transfer in a foreign currency or to a bank account overseas, please use Telegraphic Transfer.
You can do a telegraphic transfer on OCBC Velocity:- Login as Maker
- Select "Transactions" > "Make a transfer to a bank locally" or "Make a transfer to a bank overseas"
- Select the correct currency under 'Transaction Currency' field
You may save the transaction details (click "Save") or submit the transaction to Authoriser (click "Submit")
Note : For Standard service package users (ie. the Maker and Authoriser is the same user), users will preview and check the transaction before clicking on 'Submit'.
Once the transaction is submitted to the Authoriser, its status will change to 'Pending Authorisation'. Please inform your Authoriser(s) to log in to OCBC Velocity to approve the transaction.
-
How will I know the status of my transactions?
You may login to OCBC Velocity any time to check on your transactions.
For Basic, Classic and Flex packages, you will also receive SMS or email notifications when your transactions are "Pending Authorisation" or "Authorised".
-
What do the different transaction codes mean?
General
Status What it means Saved Transaction has been created and saved by Maker.
It has not been submitted to Verifier or Authoriser yet.Pending Authorisation Transaction has been verified but not authorised until all authorisers have approved.
Authorised Transaction has been fully authorised by all authorisers. Submitted to Bank Transaction has been verified and authorised. It will be sent to us automatically for processing. Successful Transaction has been successfully processed by us (this is only applicable to all cash products). Unsuccessful Transaction has been rejected and not processed due to errors (this is only applicable to all cash products). Recalled Transaction recalled by Maker. This can only happen if the Verifier or Authoriser has not acted on it. Maker can either edit and resubmit the transaction or delete it. Returned by Authoriser Transaction has been rejected by Verifier or Authoriser. Maker needs to edit and resubmit the transaction or delete it. Deleted Maker has deleted a saved transaction or a rejected transaction.
A deleted transaction could also mean it has been sent back to the Maker for resubmission. (See Resubmission needed)Resubmission needed Transaction has been submitted by Maker, but there was a change in Authoriser before the previous Authoriser approved it, hence Maker has to edit and resend the transaction to the latest Authoriser.
Giro
Status What it means Pending clearance All GIRO transaction items have been pre-processed and accepted. Partially Rejected All GIRO transaction items have been pre-processed and partially rejected. Some GIRO items are invalid. We will pay out the valid transactions while invalid ones are rejected. Rejected All GIRO transactions have been rejected. Partially Successful All GIRO transaction items have been post processed and partially accepted. Some of the items during processing turn out to be invalid and failed to be processed.
Trade
Status What it means Outstanding We are still processing your transactions Closed Transactions are completed Cancelled Transactions are cancelled after our approval. Bill Accepted (only applies to Import bill under Letter of Credit & Import Documentary Collection) Import bills have been accepted but yet to be settled. Bank Received Transaction has been received by the Bank and is being processed. Bank Approved Transaction has been processed and completed Bank Rejected Transaction has been rejected by the bank. Cancelled Transaction has been cancelled and will not be processed by the bank. Awaiting Authorisation (only applies to Import bill under Letter of Credit & Import Documentary Collection) Import documents have been rejected and pending authorisation from seller's bank. -
What types of transaction notification alerts will I receive?
You will receive SMS and/or email notifications when your transactions are "Pending Authorisation" or "Authorised".
*The above alerts will be sent unless you have instructed the bank not to send.Transaction Status Alert What it means Pending Authorisation Transaction has been verified but not authorised until all authorisers have approved. Authorised Transaction has been fully authorised by all authorisers.
For changes to the alert notifications, only the authorised signatory can change their own notification preference by calling us at +65 6538 1111 (Monday to Friday excluding public holidays, 8am to 8pm). Otherwise, please send us a letter of instruction signed by the Authorised Person.
-
What types of online transfer are there?
There are many types of online transfer you can choose from:
Cashier's order
A cashier's order is a cheque written in Singapore Dollar issued by us on your behalf to anyone.
Demand Draft
A demand draft is a cheque written in foreign currency issued by us on your behalf to anyone. This is normally used for your overseas transactions.
Transfer to another OCBC account
You can transfer funds from your OCBC account to another OCBC account
Transfer to own account
You can transfer funds between your OCBC accounts.
FAST payment
You can transfer up to S$200,000 per transaction to anyone in Singapore dollars via OCBC Velocity. The recipient receives the money almost immediately. You can use this service any time via OCBC Velocity to transfer to FAST participating banks.FAST payroll
This service is another form of FAST payment. You can transfer up to S$200,000 per transaction to your employees and this payroll information is kept separate from other FAST payments in OCBC Velocity. You can use this service any time via OCBC Velocity to transfer to FAST participating banks.FAST management payroll
This service allows you to separate the payroll information of your managerial employees from that of other employees. You can transfer up to S$200,000 per transaction to your managerial employees . You can use this service any time via OCBC Velocity to transfer to FAST participating banks.MEPS payment
This service is a Singapore dollar transaction from accounts between banks in Singapore. This is usually used when you need to transfer above S$200,000 per transaction on the same day.GIRO payment
This service is a Singapore dollar payment to any bank account in Singapore. This is usually used for regular payments. The funds for this payment will be deducted from your account 2 days before the payment date.GIRO payroll
This service is another form of GIRO payment to your employees. This payroll information is kept separate from other GIRO payments in OCBC Velocity.GIRO management payroll
This service allows you to separate the payroll information of your managerial employees from that of other employees in OCBC Velocity.FAST collection
This service allows you to collect up to S$200,000 from your customers as long as they have an account with any FAST participating bank in Singapore. Your customers need to sign a GIRO/FAST Direct Debit Authorisation form before this transaction can take place. You can use this service any time via OCBC Velocity.Funds collection
This service allows you to collect money from your customers' account in Singapore. Your customers need to sign a GIRO/FAST Direct Debit Authorisation form before this transaction can take place. You can use this service via OCBC Velocity. Collection will take up to 2 business days.Telegraphic transfer
A telegraphic transfer is a fund transfer to any account locally or overseas. This is normally used for your payments in most currencies.Stop cheque payment
This function allows you to instruct us to stop any corporate cheque which you have issued.Bill payment
You can pay your company's bills to selected billing organisations via OCBC Velocity, such as your utilities or mobile bills. -
What do the different payment terminologies mean?
Here is a glossy of common terms:
(CO) - Cashier's order
(DD) - Demand draft
(IFT) - Internal fund transfer
(MEPS) - MAS electronic payment system
(TT) - Telegraphic transfer
-
How do I make regular payments to the same persons
If you are paying the same supplier or beneficiary regularly, but in different amounts each time, please use "Transaction Templates".
1. From Transaction Confirmation Page
Once you create a template, the information will be saved and you can reuse this template again for subsequent payments. Information such as who you are paying to, account number, bank and branch codes will be saved.
There are 3 ways to create a Transaction Template:
Using GIRO payment as an example
- Login as Maker and select "Transactions"
- Select "Make a transfer to a bank locally"
After you have submitted this payment, you may create a template from GIRO batch transaction confirmation page by clicking "save as a template" checkbox
Please give it an appropriate template name. Click 'Submit' hyperlink on the right.
2. From Transaction Status Detail Page
- Login as Maker and select "Transaction Status"
- Click on "Transaction Type" hyperlink
- Select "Save as a template" checkbox
Please give it an appropriate template name. Click 'Submit' hyperlink on the right.
3. From Transaction Maintenance Page
- Login as Maker and select "Tools"
- Select "transaction templates"
- Click "Add New Template"
- Select "Transaction Type"
- Enter 'Template Name'. Please give it an appropriate template name.
- Enter beneficiary payment details in the respective fields, such as Beneficiary Bank, Branch Code, Beneficiary Account no. and Beneficiary Name
You can create templates for GIRO batch transactions by clicking "Add New Item".
1. From the transaction creation page
There are 2 ways to use or transact with a template:
- Login as Maker and select "Transactions"
- Select transaction, for example "Transfer to an OCBC account"
- Select “Load Template” at top right corner. The 10 most updated Internal Fund Transfer templates will be displayed
- Select template and click "Load"
The template will open up for you to edit. You can only edit items that are not marked as "Read-only". Details will be auto-populated into the transaction creation page
2. From transaction template page
Once the transaction is submitted for Authorisation, its status will change to Pending Authorisation
Note: For Standard service package users (ie. the Maker and the Authoriser is the same user), users will preview and check the transaction before clicking on "Submit"
- Login as Maker and select "Tools"
- Select "transaction template"
- Choose template by clicking on Template Name hyperlink
- Click "Use this template to create a transaction" hyperlink at top right corner
The template will open up for you to edit.
Once the transaction is submitted to Authoriser, its status will be shown as Pending Authorisation. Please remind the Authoriser to approve before GIRO cut-off time, at least one day before the Value Date. -
How do I sign up for OCBC Velocity training?
Get the most out of managing your business finances with OCBC Velocity by joining our e-Training programme. It will help business owners like yourself or even your staff quickly learn the ins and outs of OCBC Velocity.
Join our e-training and learn:
- How to Navigate OCBC Velocity
- View Account Balances & Bank Statement
- Make payments and collections
- View and generate reports
- Manage user and authoriser access and profiles
- How to navigate Business Mobile Banking
-
How can I sign up to OCBC Velocity to start my first trade finance transaction?
Download and fill in the OCBC Velocity Application Form.
Select the option of a Standard, Classic or Premium service package and indicate all business accounts to be linked to OCBC Velocity.
Sign and mail your application to us with a certified copy of your Board Resolution to cover the signing of OCBC Velocity forms.
Once your application is successfully processed, you will receive a starter kit to activate your OCBC Velocity User ID. -
What should I do if I am unable to make a trade finance transaction in OCBC Velocity?
Download and fill in the OCBC Velocity Change of Service Package Form.
Select the option of a Standard, Classic or Premium service package and indicate all business accounts to be linked to OCBC Velocity.
Sign and mail your application to us.
-
How do I link my trade account on OCBC Velocity?
Download and fill in the Apply and Manage OCBC Velocity with your business details. Check out our step-by-step guide on how to submit your forms via secured email on Velocity.
Select all trade accounts to be linked to OCBC Velocity under “V. Manage accounts”.
Sign and mail your application to us.
- For Premium service package, please contact our Business Service Centre Hotline at 6538 1111 for assistance on how you can link your trade account in OCBC Velocity.