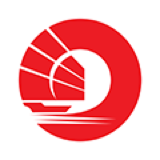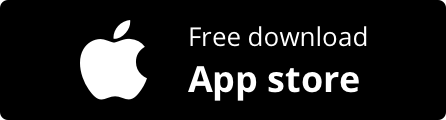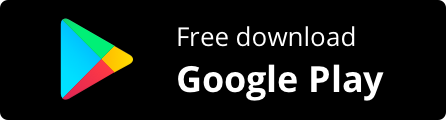1. What's new in the latest CBC Mobile Banking app?
The latest OCBC Mobile Banking App release in Aug 2019 is a major update from the previous version. The main updates are:
- New design – the app sports a completely new look. The re-designed user interface also enables easier access to commonly-performed transactions (such as Transfer Funds and Pay Bills) through one-tap quick access buttons, as well as a new re-designed main menu.
- One view of all transactions – view your latest transactions across all Current, Savings and card accounts at a glance. This is available on the Account Summary dashboard –“Your activity” to view the last 7 transactions from the past 7 days; and tap on “See more” to view all transactions from the past 7 days.
- OCBC Banking Assistant – interact with an AI-based voice banking assistant who can help you with banking enquiries and bill payments, using just your voice. Access this by tapping on the “Banking Assistant” icon at the bottom after logging on.
- Manage Wealth – (introduced in Jul 2019) customers can now access and perform wealth-management services and activities on the Mobile Banking app.
- Access to wealth content: such as market insights, investment ideas and thematic content
- Invest on the go: buy and sell unit trusts, Singapore Government Securities, make contributions to your SRS account and pay for shares
- Keep track: of investment portfolios and UT price movements by setting alerts.
2. Why is the app being updated so frequently? There was one update made last month
We are completely redesigning the mobile banking experience and cannot wait to get the cool new stuff out for you to enjoy! This is why we are progressively building and releasing these updates. We hope that you enjoy the new experience, and encourage you share your feedback with us.
3. Do I need to upgrade my mobile device to download and use the latest app?
The app is supported on devices running on iOS 10.3 and Android 4.4, or later. If your app is not running on these versions, please upgrade your operating systems on your mobile device.
4. What is "Your activity" on the Account Summary dashboard?
- You can view all your latest transactions across all your Current, Savings and card accounts at one glance in "Your activity". This includes your last 7 transactions from the past 7 days (including today).
- Tap on “See more” to view all transactions from the past 7 days. You may also tap on a transaction to view more details, as well as links to actions such as viewing overall spending activity on Money In$ights or to Raise a dispute (applicable for credit cards).
- Please note that only posted transactions will appear in “Your activity”, as well as in account transaction history (see point 5 below). There may be a lead time between when the transaction is performed and shown on the dashboard.
5. How do I view my transaction history for individual accounts from the Account Summary dashboard?
You can view details and transaction history (past 6 months) of individual accounts through either of these:
- Tap on What you have / What you owe > Select a Current/Savings account or card
- Tap on “See more” beside “Your activity” > Tap on the filter button beside “View all transactions” > Select a Current/Savings account or card
6. How can I view more details for a transaction?
Tapping on the individual transactions, will launch a pop-up with details such as merchant and transaction date, and links to “Money Insights” and “Raise a dispute” (applicable for credit cards).
7. Why do some screens on the OCBC Mobile Banking app look slightly different from the rest?
We are progressively updating the app with the redesigned interface and new look, starting with the Welcome screen, Notification inbox, Account Summary dashboard, All transactions page, Main menu, Current and Savings account, and card details. Other sections will be updated with the new designs over time.
8. Why are transaction details shown partially in my account transaction history, whereas I can view all transaction details in “Your activity” on the Account Summary dashboard? (for 1-factor authentication customers)
Your transaction details are shown fully in “Your activity” on the Account Summary dashboard to provide you with quick access to your most recent transactions. We are working towards rolling this out for the account transaction history interface.
9. Can I customise the buttons on the quick access bar on Welcome screen and Account Summary dashboard?
No, these buttons are not customisable. The buttons are selected by the bank to give customers access to commonly-performed and important transactions and services on the app.
10. I do not like the new version of the app. How do I switch to the previous version?
Once you update to the latest version, you cannot revert to previous versions of the app. However, we are happy to take your feedback and improve the app further.
11. Must I upgrade to the latest version in order to continue using Mobile Banking? Can I continue with the current version?
You can continue using the current version on your mobile device with no disruption to yourexperience. However, we may require you to update to the latest version in the future for your security – you will be informed via a pop-up on the app then.