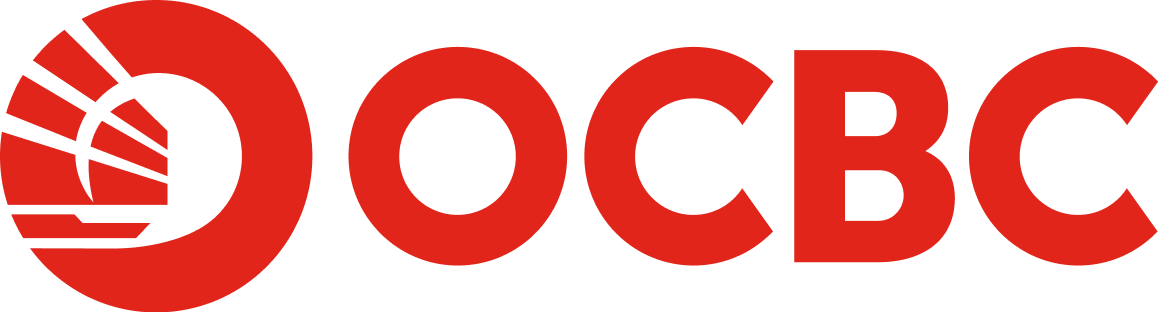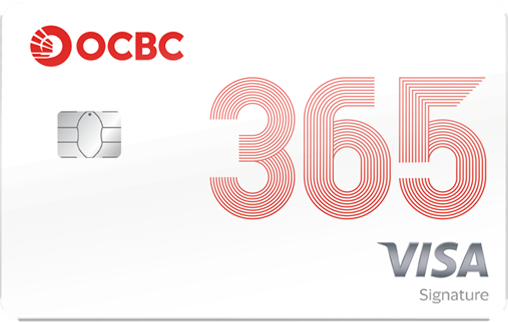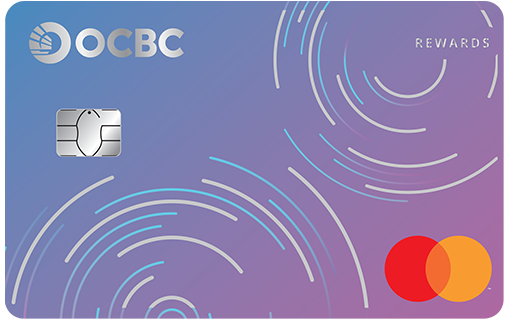Help And Support
OCBC Digital Banking - Online Transactions
-
Pay Bills
Via Online Banking
Online payments can be made to any billing organisations registered with us. Pay directly from your bank account or OCBC credit card:
- Login to online banking.
- Under “Payment & transfer” menu, click “Pay bills”
- Select ‘Pay billing organisation’
- Choose what bill you want to pay and follow the online instructions
Not all billing organisations support credit card payments. Please check with the respective billing organisations.
Via OCBC app
- Log in to OCBC app.
- Tap on ‘Pay & Transfer’ at the bottom navigation bar.
- Click on ‘Bills’.
- Select ‘Pay new bill’ or ‘Pay via AXS’.
- Choose what bill you want to pay and follow the online instruction.
- Choose the account to pay the bill from, date of payment, amount to pay and click on ‘Next’.
- Review your details and ‘Slide to pay’ to complete the bill payment.
-
Pay OCBC credit card bills
Via OCBC app
- Log in to OCBC app.
- Tap on ‘Pay & Transfer’ at the bottom navigation bar.
- Tap on “Bills”.
- Under “Credit cards” tab, select the other bank credit card you would like to make a bill payment.
- Choose the account to pay the bill from, date of payment, amount to pay and click on “Next”.
- Review your details and tap on “Slide to pay” to complete the credit card bill payment.
-
Pay any card (and other banks' credit cards)
Via OCBC app- Log in to OCBC app.
- Tap on ‘Pay & Transfer’ at the bottom navigation bar.
- Tap on “Bills”.
- Under “Credit cards” tab, select the other bank credit card you would like to make a bill payment.
- Choose the account to pay the bill from, date of payment, amount to pay and click on “Next”.
- Review your details and tap on “Slide to pay” to complete the credit card bill payment.
-
Pay fines
- Log in to OCBC app.
- Tap on ‘Pay & Transfer’ at the bottom navigation bar.
- Tap on “Bills”.
- Under “Credit cards” tab, select the other bank credit card you would like to make a bill payment.
- Choose the account to pay the bill from, date of payment, amount to pay and click on “Next”.
- Review your details and tap on “Slide to pay” to complete the credit card bill payment.
-
Add payee for bill payment
Via OCBC app
- Log in to OCBC app.
- Tap on ‘Pay & Transfer’ at the bottom navigation bar.
- Tap on “Transfers & Payments”.
- Tap on “Bills”.
- Tap on “Pay new bill”.
- Select the Billing organisation to pay.
- Enter the “Bill reference number” and click on “Next”.
- Enter One-Time Password*.
- Choose the account to pay the bill from, date of payment, amount to pay and click on “Next”.
- Review your details and tap on “Slide to pay” to complete the bill payment.
*If you have activated OCBC OneToken, you’ll not be required to perform this step as authentication is done seamlessly in the background.
Please visit www.ocbc.com/OneToken for more information.
-
Pay a company not in the list of organisations
You cannot make payment to a company not in the list of billing organisations.However, we’re always adding new billing organisations. If there is one you think we should add, let us know via our online enquiry form.
-
Make payment for terminated credit card
- Login to online banking.
- Tap on “Payments & Transfers”.
- Tap on “Bills”.
- Under “Credit cards” tab, select the OCBC Card you would like to make a bill payment.
- Choose the account to pay the bill from, date of payment, amount to pay and click on “Next”.
- Review your details and tap on “Slide to pay” to complete the credit card bill payment.
-
Transfer funds
Via OCBC app- Log in to OCBC app.
- Tap on ‘Pay & Transfer’ at the bottom navigation bar.
You can transfer to an account:
-
In Singapore
- via an account number
- via PayNow mobile, NRIC/FIN number, UEN, VPA
-
Overseas
- to an account overseas
- to a foreign currency in Singapore (other bank)
- via mobile number (Thailand - PromptPay service)
-
Money2India Transfers
- Visit https://m2inet.icicibank.co.in/m2iNet to login with your User ID and password
- Select NetExpress transfer mode and add your OCBC Bank account details
- Select the Receiver, Purpose of Remittance and enter the Remittance amount
- Confirm the provided details to initiate the NetExpress request
- You will receive a Money2India unique transaction tracking number and instructions to fund the request
- Log in to OCBC Internet Banking
- From the top menu bar, select "Payment & transfer" > "Pay bills"
- On the left navigation menu, select "Single bill payment"
- Select "ICICI Bank" from the drop-down list for billing organisation
- Enter the unique Tracking Number provided by ICICI Bank Money2India in the "Bill reference no." field
- Enter payment details:
- The amount in SGD;
- The payment date (if it is not today); and
- The bank account to pay from
- Confirm the details on the next screen, and click “Submit >” to complete the request
-
Add or delete payee for fund transfer
Via OCBC appAdd payee
- Log in to OCBC app.
- Tap on ‘Pay & Transfer’ at the bottom navigation bar.
- Tap on “Payee list”.
- Tap on “Local and overseas payee”.
- Tap on “Add payee”.
- Follow the mobile banking instructions to add payee.
- Please note that it will take at least 12 hours to effect add payee feature.
Delete payee
- Log in to OCBC app.
- Tap on ‘Pay & Transfer’ at the bottom navigation bar.
- Tap on “Payee list”.
- Tap on “Local and overseas payee”.
- Tap on the “Delete payee” button.
- Follow the mobile banking instructions to delete payee.
-
Add a non-OCBC account as payee
- Login to online banking.
- Tap on “Payments & Transfers”.
- Tap on “Local”.
- Tap on “Add new payee”.
- Select the Bank/Organisation of the payee account.
- Add the payee account number.
- Follow the online instructions.
You will be asked for a one-time password (OTP) or authorize your request using OCBC OneToken on your mobile phone before you can transfer funds to this account. Please note that it will take at least 12 hours to take effect for adding of new payee account.
Please visit www.ocbc.com/OneToken for more information.
-
Notify payee of transferred funds
After you have completed made the funds transfer, you can notify your beneficiary by filling in the following information:
- To: The “To” field will be automatically filled in if you have updated your payee’s email. Alternatively, you may choose to enter the email address on this page which will be automatically updated to the respective beneficiary's details.
- From: You can input a name/nick and your personal email address that is familiar to your recipient in the “From” section. This will enable them to recognise who you are.
- Cc: If you wish to receive a copy of the email, you can do so by selecting “Your email address as above”.
- Personal Message: You can personalise your email by composing a message to the beneficiary.
The details of the requested transfer will be included automatically as part of the email message with your personal account information filtered out so as to ensure your confidentiality.
-
Same-day transfer to other banks
Transferring funds to other bank accounts in Singapore is free and take 2 to 3 business days to process. Transfers made after 9:00 PM will only be processed the next business day. For recurring or future dated transfers, the daily limit will apply on the day of the transfer. If the funds are returned to us, a processing fee of 0.50 SGD will apply.
Same-day transfer
For urgent transfers, use our Same-day transfer service to transfer your SGD funds to other bank accounts in Singapore on the same day. A 5.00 SGD service charge applies for each same-day transfer. Same-day transfers submitted after 4:30 PM, or on a weekend or public holiday, will be processed the next business day (charge still applies).Important: Please set up the Beneficiary Account Name and Beneficiary Account no. as per the receiving bank's record to avoid delays.
-
Transfer funds to overseas via Telegraphic Transfer
Via OCBC app
- Log in to OCBC app.
- Tap on ‘Pay & Transfer’ at the bottom navigation bar.
- Tap on ‘Overseas’.
- Select your payee.
- Choose the funding account, remitting currency, enter transfer amount and payment description before tapping ‘Next’.
- Review the details and tap on ‘Confirm’ to submit the transaction.
-
Manage card daily limit
How do I manage my ATM/debit/credit card daily ATM withdrawal and Visa/Mastercard debit card spending limit via OCBC app?
Via OCBC Internet Banking
- Log in to OCBC Internet Banking.
- On the top menu, click on "Customer service" > “Card services" > "Manage card daily limit ".
- Select your preferred card (ATM/debit/credit) and select the “New Limit’ value for ATM withdrawal and/or Spending limit (applicable only for debit cards).
- Click on the Next button to proceed.
- Check details for accuracy and click on the Submit button to proceed.
- Authorize the transaction using OCBC OneToken.
- Click on the Submit button to complete request.
Via OCBC app
- Log in to OCBC app.
- Tap on “More” icon in the bottom navigation bar.
- Tap on "Card services".
- Select "Manage card limit".
- Select "Manage daily limit".
- Follow the OCBC app instructions.
*If you have activated OCBC OneToken, you’ll not be required to enter OTPs for both the OCBC app and OCBC Internet Banking, as authentications are done seamlessly in the background.
Please visit www.ocbc.com/OneToken for more information.
Do I need to have a hardware token to manage my card daily ATM withdrawal and Visa/Mastercard card spending limits via OCBC app?
Yes. As limit increase is considered a high risk transaction, you will need a hardware token/OneToken to complete the transaction.
However, you will only need a SMS OTP for limit decrease. Alternatively, you may choose to generate OTP using your hardware token.
If you have activated OCBC OneToken, you will not require your hardware token as you will authenticate by tapping on the pop-up notification with your registered mobile device.
Please visit www.ocbc.com/OneToken for more information.
What are the available limit options for managing my ATM/debit/credit card ATM withdrawal limit in OCBC app?
The limit for local and overseas cash withdrawal, top-up of CEPAS/telco prepaid cards and NETS purchases is S$1,000, S$3,000, or S$5,000 per day depending on the daily limit you have signed up for.
You may request to change the daily withdrawal limit via the following:
- OCBC app
- OCBC Internet Banking
- Visit any of our OCBC branches
- Download the ATM Card Services form
What are the available limit options for managing my debit card daily Visa/Mastercard card spending limit in OCBC app?
The available limit options are as follows:
S$0 (Deactivate), S$200, S$1,000, S$2,000, S$3,000, S$5,000 and S$50,000.
Note: Visa/Mastercard card spending limit is applicable only for debit cards.
Will the change of daily limits performed through OCBC app be effected immediately?
Yes, change of daily limit of ATM withdrawal and card spending limit performed through OCBC app is instant and effective with immediate effect.
Can I manage my daily ATM withdrawal limit of my credit card when it is not linked to any of my Current/Savings accounts?
No, you will need to link your credit card to at least one of your Current or Savings accounts before you can change the daily limit via OCBC app.
If your credit card is not linked to any of your Current or Savings accounts, you can visit any OCBC ATMs to update.
Withdrawal limit
The limit for local and overseas cash withdrawal, top-up of CEPAS/telco prepaid cards and NETS purchases is S$1,000, S$3,000, or S$5,000 per day depending on the daily limit you have signed up for.
You may request to change the daily withdrawal limit via the following:
- OCBC app
- OCBC Internet Banking
- Visit any of our OCBC branches
- Download the ATM Card Services form
-
Make a fixed deposit placement
You need to have an existing OCBC SGD Fixed Deposit Account to make a fixed deposit placement online. If you do not have one, please visit any of OCBC branch today to open an account and make an active receipt.
To make a fixed deposit placement:
- You are required to have a Fixed Deposit with us and a Current account or Savings account
- Login to online banking
- Click on your fixed deposit in the “Overview” page and then click “Place new deposit”.
- Select the time deposit account of your choice.
- Enter the amount for your fixed deposit placement.
- Enter the deposit period.
- Select the account from which your fixed deposit will be funded.
- Click “Next” to proceed.
This service is not applicable for ESTEEM and CPF Time Deposit Account holders.
-
Apply for Travel Insurance
Via Online Banking
You need to have an existing account (deposit or credit/debit card).
- Login to Online Banking
- Click on Investments and insurance on the menu, and select Buy insurance.
- Click on buy now under Explorer Travel Insurance.
- Fill in your travel details and select the insurance plan you wish to purchase.
- Your personal details will be pre-populated. If you are buying for other travellers, you will need to fill in their particulars.
- Confirm that all information provided is correct and click on proceed to payment.
- Select the account you wish to pay your premium from, and click on next.
- Confirm the payment details, and click on submit.
- Upon successful submission, your application of insurance is completed and you will receive your policy documents in the email address you have provided.
Via OCBC app
- Launch the OCBC app
- Log in to the app.
- Tap on the menu bar on the top left of the screen.
- Tap on "Apply".
- Select "Apply for Travel insurance."
- Fill in your travel details and select the plans you wish to purchase.
- Fill in traveler's personal details.
- Select your account or card for payment.
- Upon successful submission, your application of insurance is completed and you will receive your policy documents in the email address you have provided.
-
Do a balance transfer
You will need to have an OCBC credit card or EasiCredit account
Via Online Banking
- Log in to Online Banking
- Click “Apply”
- Select “Balance Transfer”
- Follow the internet banking instructions to complete the transaction.
Via OCBC app
- Log in to OCBC app
- Tap on the menu bar on the top left of the screen
- Tap on “Apply".
- Select “Credit Card”
- Select “Balance Transfer"
- Follow the mobile banking instructions to complete the transaction
Via OCBC.com
-
Top-up cards
Via OCBC app
- Log in to OCBC app.
- Tap on ‘More’ at the bottom navigation bar.
- Navigate to Payments & transfers.
- Select ‘Top up card’.
- Select “Telco” for “Singtel Hi!Card Top-up” and “StarHub Prepaid Card Top-up”.
- Follow the OCBC app instructions.
-
Apply for IPO
- Login to online banking
- Select “Investment & trading ” and click “Initial public offering” (IPO)
- The list of current IPO available will be shown. If there are no IPO at that moment, a notice will be shown to you.
- Follow the online instructions