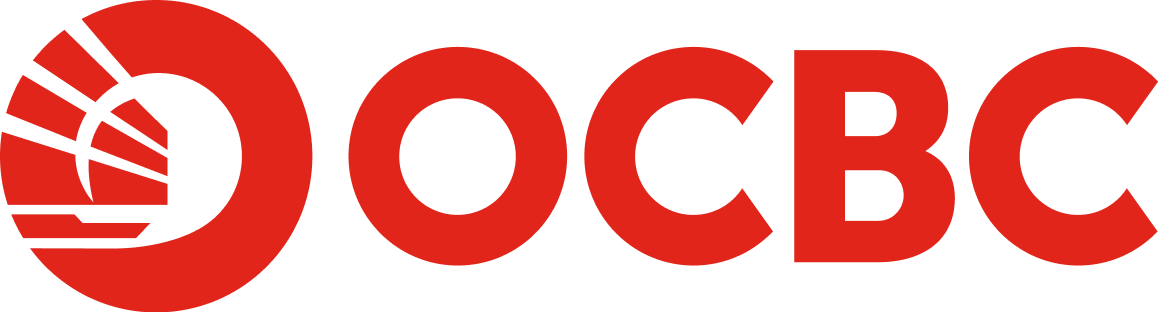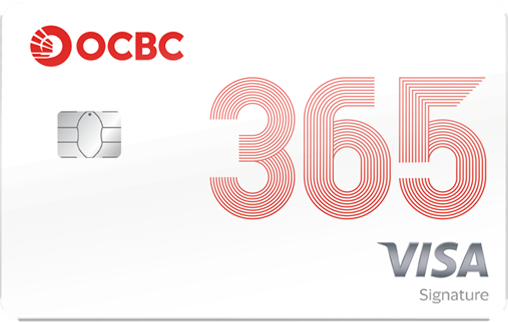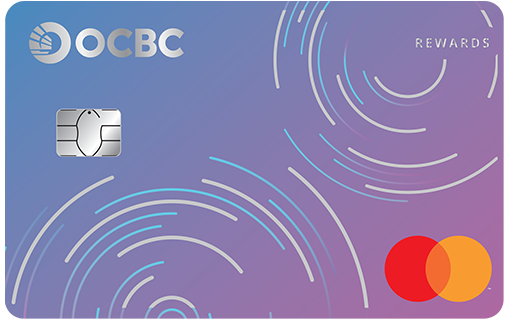Help And Support
OCBC Digital Banking - General
-
Additional measures on OCBC Digital Banking to protect you from scams
-
What are the additional measures on OCBC Digital Banking?
Here are the measures you should take note of.
OCBC Digital app, OCBC Online Banking and OCBC Pay Anyone™ app
Online Request New Measures Local and overseas fund transfers/Bill payments
(excluding PayNow, NETS QR, PromptPay QR, DuitNow QR and PromptPay PayNow payments*)Authorisation limit will be changed to S$1,000.
You will need to use your fully activated OCBC OneToken or hardware token to authorise a transaction when its amount is equal to or above the authorisation limit.Change of authorisation limits No longer available via OCBC Digital Banking. You will not be able to change these authorisation limits. *The authorisation limit for PayNow, NETS QR, PromptPay QR, DuitNow QR and PromptPay PayNow transactions remains at S$200.01.
OCBC Digital app, OCBC Online Banking
Online Request New Measures Add payee
(OCBC or other banks)A cooling period will apply before such key account changes take effect. Please be guided by the on-screen instructions. Update phone number/email Increase transaction limit OCBC Pay Anyone™ app
Online Request New Measures Set up/reactivate biometrics login
OR
Reinstalling of app by existing biometrics login user- Once biometrics login is set up, you will be logged out.
- When you next log in, key in the One-Time Password sent to you via SMS to activate biometrics login.
Updating of the app by existing biometrics login user When you next log in, key in the One-Time Password sent to you via SMS to reactivate biometrics login. Update email address No longer available. Manage daily transfer limit -
Why do I need to wait for the cooling period to be over before key account changes take effect?
This is intended to protect customers from scammers seeking to make unauthorised transactions. For your security, the cooling period cannot be shortened.
-
If I need to urgently transfer funds to a new payee (OCBC or other banks), what should I do?
You may use PayNow to transfer funds using the payee’s NRIC or FIN or mobile number. Do note that PayNow has a default daily limit of SGD 1,000.
Alternatively, you may visit any of our ATMs to perform a funds transfer. There is a fixed daily limit of SGD 5,000 and a monthly limit of SGD 25,000 for funds transfers performed at ATMs via FAST (to OCBC or other bank accounts).
-
How do I change a daily transaction limit via OCBC Digital app?
- Step 1: Log in to OCBC Online Banking
- Step 2: Go to Customer service > Manage transaction limits
- Step 3: Review and confirm the new limit
- Step 4: Authorise the change using OCBC OneToken (on your mobile device) or your hardware token
-
How do I change a daily transaction limit via the OCBC Online Banking?
- Step 1: Log in to the OCBC Digital app
- Step 2: Tap on the menu icon at top left corner > Transfers & Payments > Transaction Limits
- Step 3: Review and confirm the new limit
- Step 4: Authorise the change using OCBC OneToken (on your mobile device) or your hardware token
-
What is the authorisation limit used for?
If a transaction amount is equal to or above the authorisation limit, you will be required to authorise the transaction using your fully activated OCBC OneToken or hardware token.
-
Is the authorisation limit the same as the daily transaction limit?
No, they are different limits. The daily transaction limit refers to the total amount which you can pay or transfer each day. You can set your daily transaction limit for funds transfers/payments according to your preference.
The authorisation limit applies to each transaction you make. If the transaction amount is equal to or above the authorisation limit, you will be required to authorise the transaction using your fully activated OCBC OneToken or hardware token. The authorisation limit is fixed and cannot be changed.
-
How do I authorise a transfer or payment above the authorisation limit using my OCBC OneToken or hardware token?
For OCBC OneToken users:
- Step 1: Ensure that you have fully activated your OCBC OneToken. If you have not done so, please complete the activation using your card PIN or the Token Key (this will be mailed to you). Wait for 12 hours – this period cannot be shortened – for your OCBC OneToken to be fully activated.
- Step 2a: If you are using the OCBC Digital app, authorisation of the transfer/payment will take place automatically within the app. You do not need to key in any codes.
- Step 2b: If you are using OCBC Online Banking or the OCBC Pay Anyone™ app, you will receive a push notification – tap on the push notification and select ‘Confirm’ to authorise the transaction.
For Hardware token users:
- Step 1: Press the ‘SIGN’ button to turn on the token.
- Step 2: Enter the code displayed on OCBC Digital app, OCBC Online Banking or OCBC Pay Anyone™ app into your token.
- Step 3: Press the ‘SIGN’ button on the token again to generate a code.
- Step 4: Enter the 6-digit code into OCBC Digital app, OCBC Online Banking or OCBC Pay Anyone™ app to authorise the transaction.
-
Can I change the authorisation limits?
For your security, the authorisation limits cannot be changed.
-
How do I change my transaction e-Alerts threshold limits for ATM & Card transactions?
You can change the default threshold limit to your preferred threshold limit:
Via Internet Banking:
- Log in to OCBC Internet Banking
- Select “Customer service” in the top navigation bar
- Select “Manage e-Alerts”
- Select either “ATM transactions” or “Card transactions”
- Click on “Set Threshold”
- Select your preferred threshold limit and channel of notification (SMS/Push Notification/Email)
Via OCBC Digital:
- Log in to OCBC Digital app
- Select “Card Services" from left menu
- Select “Manage cards e-Alerts“
- Select the transaction category you wish to change (e.g. “Local, Overseas")
- Select the card which you wish to change
- Select your preferred threshold limit and channel of notification (SMS/Push Notification/Email)
We recommend that you either keep to the default threshold or set a lower threshold limit for your transaction alerts to help you monitor and spot any unauthorised transactions on a timely manner. If you set it at a higher threshold than the default threshold, it will mean that you will not be notified of any transaction below the default threshold. This may have an impact on your liability for losses arising from unauthorised transactions above the default threshold.
For more information on your liability for losses arising from unauthorised transactions, please refer to the FAQ on E-Payments User Protection Guidelines by ABS.
-
How do I change the notification channel for my transaction alerts?
Transaction alerts are sent to you via SMS/Push Notifications/Email. You may wish to select your preferred channel of notification with the following steps:
OCBC Digital app:
- Log in to OCBC Digital app with your Access Code and PIN/Biometrics/Singpass
- Deposit e-Alerts:
- Select “You have”
- Select “Manage" under Accounts
- Select “Manage deposit e-Alerts“
- Select the deposit account which you wish to change
- Select your preferred channel of notification (SMS/Push Notifications/Email)
- Card e-Alerts:
- Select “Card Services" from left menu
- Select “Manage cards e-Alerts“
- Select the transaction category you wish to change (e.g. “Local, Overseas")
- Select the card which you wish to change
- Select your preferred channel of notification (SMS/Push Notifications/Email)
OCBC Online Banking:
- Log in to OCBC Online Banking via your PC/desktop
- Select “Customer service” in the top navigation bar
- Select “Manage e-Alerts”
- Select the transaction category you wish to change (e.g. "Online Banking Funds Transfer")
- Select your preferred channel of notification (SMS/Push Notifications/Email)
Protect yourself against scams. We urge you to continue to stay vigilant at all times.
To safeguard your accounts, it is important for you to adopt good security practices:
- Never click on links in SMSes or emails. Emails and SMSes sent by us will not contain any clickable URLs.
- Beware of SMS scams which direct you to call a fake hotline. Do not call any numbers given in SMSes.
- Call only the Bank’s Personal or Premier Banking hotline: OCBC website > Contact us. Our hotline number can also be found at the back of your debit/credit/ATM card.
- Use only the official OCBC Digital app or OCBC Pay Anyone™ app, or go to the OCBC website > Login > Personal Banking.
- Never provide your Access Code, PIN, card details or One-Time Password (OTP) to anyone. Do not key such information into unverified webpages.
- If you are using OCBC OneToken, carefully read the authorisation message sent to you via push notification. Do not provide OCBC OneToken authorisation without knowing the purpose of the transaction or login.
- Do not transfer money to strangers. When in doubt, get advice from a family member or friend.
- Read the transaction notification alerts sent from the Bank carefully. Notify us immediately if you find any suspicious transactions.
Read more on the latest scam alert on our Security Advisory page.
Scammers are constantly evolving their scam tactics. To avoid falling prey to scammers, please visit the Scam Alert.sg website to learn more about the tell-tale signs of the different types of scams and the latest scam tactics – such as impersonation scams, investment scams, job scams, love scams, ecommerce scams and identity theft scams.
-
-
What are the key features in the OCBC Digital app?
We are constantly enhancing the mobile banking experience and cannot wait to get the cool new stuff out for you to enjoy! This is why we are progressively building and releasing these updates. We hope that you enjoy the new experience, and encourage you share your feedback with us.Your Activity
-
What is “Your activity” on the Account Summary dashboard?
- You can view all your latest transactions across all your Current, Savings and card accounts at one glance in “Your activity”. This includes your last 7 transactions from the past 7 days (including today).
- Tap on “See more” to view all transactions from the past 7 days. You may also tap on a transaction to view more details, as well as links to actions such as viewing overall spending activity on Money In$ights or to Dispute this Transaction (applicable for credit cards).
- Please note that only posted transactions will appear in “Your activity”, as well as in account transaction history (see point 4 below). There may be a lead time between when the transaction is performed and shown on the dashboard.
-
How do I view my transaction history for individual accounts from the Account Summary dashboard?
You can view details and transaction history (past 6 months) of individual accounts through either of these:
- Tap on You have / You owe > Select a Current/Savings account or card
- Tap on “See more” beside “Your activity” > Tap on the filter button beside “View all transactions” > Select a Current/Savings account or card
-
How can I view more details for a transaction?
Tapping on the individual transactions, will launch a pop-up with details, such as merchant and transaction date, and links to “Money Insights” and “Dispute this Transaction” (applicable for credit cards).
-
Why are transaction details shown partially in my account transaction history, whereas I can view all transaction details in “Your activity” on the Account Summary dashboard? (for 1-factor authentication customers)
Your transaction details are shown fully in “Your activity” on the Account Summary dashboard to provide you with quick access to your most recent transactions. We are working towards rolling this out for the account transaction history interface.
Insights
-
Why am I not getting these personalised insights that others are seeing? Is it exclusive to some customers only?
These personalised insights are not exclusive, customers may receive them when certain criteria are met.
-
What is SRS contribution insight about? Does it include details such as balance to contribute?
The insight is a reminder that you have contributed to your SRS last year, but have yet to do so this year. Therefore, the insight serves as a reminder to you.
-
I have already acted upon the personalised insight, why do I still see it?
Your personalised insights will only be refreshed by the first week of each month.
-
I want to stop receiving these personalised insights, can I turn them off?
Currently there is no available function to turn off the insights, but this option will be made available in the future.
-
For the Food and Drink report, are food delivery services such as GrabFood included?
Yes, the transactions listed within the Food and Drink report will include such merchants.
FRANK
-
I have a FRANK product, why can’t I see the FRANK skin?
The FRANK skin is currently available to our Personal Banking customers between the age of 16 to 29 years old, holding an eligible FRANK product, i.e. FRANK account, FRANK debit or credit card. This excludes Premier and PPC customers.
-
Will I still see the FRANK skin after I close my FRANK account?
The FRANK skin will be made available as long as you have an eligible FRANK product linked to your Access Code, which includes FRANK credit or debit card.
-
I wish to revert to the original OCBC Digital app without the FRANK skin, how do I do it?
- Tap on the top left menu
- Tap on "Profile & Settings" > Tap on “Online Banking settings” > Tap on the toggle button beside “FRANK theme”
-
Why do some screens on the OCBC Digital app look slightly different from the rest?
We are progressively updating the app with the redesigned interface and new look, starting with the Welcome screen, Notification inbox, Account Summary dashboard, All transactions page, Main menu, Current and Savings account, and card details. Other sections will be updated with the new designs over time.
-
Can I customise the buttons on the quick access bar on Welcome screen and Account Summary dashboard?
No, these buttons are not customisable. The buttons are selected by the bank to give customers access to commonly-performed and important transactions and services on the app.
-
I do not like the new version of the app. How do I switch to the previous version?
Once you update to the latest version, you cannot revert to previous versions of the app. However, we are happy to take your feedback and improve the app further.
-
Must I upgrade to the latest version in order to continue using the OCBC Digital app? Can I continue with the current version?
You can continue using the current version on your mobile device with no disruption to your experience. However, we may require you to update to the latest version in the future for your security – you will be informed via a pop-up on the app then.
-
-
OCBC Online Banking
-
Is this a phishing website?
No, please note that this is the new look and feel for OCBC Online Banking. To ensure you are accessing the correct website, please always type in www.ocbc.com/login into your browser’s address bar. The Online Banking pages are secure and information transmitted from your computer to our systems are encrypted which is indicated by the "closed lock" icon on the address bar.
-
Is the OCBC Online Banking safe?
We have put in place necessary security practices and measures to safeguard against risks such as online theft of credentials, virus attacks, hacking, unauthorised access and fraudulent transactions. However, to ensure your online security and account information are not compromised, we recommend that you follow the OCBC Online Banking security guidelines.
-
I am unable to login to the OCBC Online Banking. What should I do?
Please follow the steps here
-
What are the recommended browsers and screen resolution to access the new OCBC Online Banking?
The site is best viewed with screen resolution of 1024px by 768px with the following browsers.
- Microsoft Edge
- Firefox latest 10 versions
- Safari version 9 or later
- Chrome latest 10 versions
- MAC OS version 10.11 and above
As of 15 June 2022, Microsoft is ending support for Internet Explorer and retiring the browser. Please use the latest version of one of the recommended browsers above for a smooth and secure experience on the OCBC website and OCBC Online Banking.
-
-
Apply for Digital Banking
Check out our step-by-step guide to apply for OCBC Digital Banking with your phone or other devices
Via OCBC Digital Banking
- Go to ocbc.com/ApplyNow
- Fill in the details and submit the online form
- You will get instant access to OCBC Digital Banking.
By mail
Download or collect and complete the online banking application form from our branches.
Mail it to:
Oversea-Chinese Banking Corporation Ltd
Account Services
Bras Basah Post Office
Locked Bag Service No. 8
Singapore 911886At any of our branches
Visit any of our branches, apply for OCBC Digital Banking and you can get your Access Code and PIN instantly. Start accessing OCBC Digital Banking immediately. -
Simplified Chinese on OCBC Digital Banking
Is Simplified Chinese language available on OCBC Digital app and OCBC Online Banking?
Yes, it is available on the OCBC Digital app and OCBC Online Banking.
How do I select my language preference?
OCBC Digital app: Tap on top left menu > Tap on language code to switch to Chinese language OCBC Online Banking: You may click on the language bar located at the top menu and select your preferred language.
Will I be able to type Chinese characters into form fields on the OCBC Digital app?
No, all forms fields will only accept input in English as the language enhancement is not applicable to our back-end systems.
Will language selection made in OCBC Online Banking be reflected in OCBC Digital app and vice-versa?
Yes it will be. Your language settings will be recorded and synced across the OCBC Digital app and OCBC Online Banking.Will I be able to see content in Chinese language across all services and features in the OCBC Digital app?
No, we are progressively translating the app. Most services, including viewing of account information, invest, application of products, e-statements, cheque services, settings, secured mailbox are available in Chinese language in this phase (April 2020).
-
Change personal details
Refer to these steps to update via OCBC Digital Banking.
-
Fees and charges
OCBC Digital Banking is free of charge. However, standard transactional fees for some banking services may apply.
View fees and charges guide here.
-
Credit card fee waiver
To submit a card waiver request, please use any of the following options:
- Via the OCBC Digital app: Tap on top left menu > Card Services > Request fee waiver.
- Via OCBC Online Banking: At the top menu, select Customer Service > Card services > Request credit card fee waiver.
Your waiver request is subject to approval. You will be notified of the outcome via SMS in a few minutes.
-
Eligibility for OCBC Online Banking
To apply for OCBC Online Banking, you should be an existing principal card holder of an OCBC credit card, or have at least one of the following OCBC accounts:
- Savings Account
- Current Account
- Foreign Currency Call Account
- Foreign Currency Checking Account
- CPF Investment Account
- Supplementary Retirement Scheme (SRS) Account
-
About Money In$ights
-
What is Money In$ights?
Money In$ights is a new online feature that allows you to track and manage your cashflow over time. It automatically categorises your spending and displays your spending history by either category or top spend.
You can also set budgets and have alerts sent to you when you are close to exceeding them. For more information, you can visit www.ocbc.com/moneyinsights.
-
Is Money In$ights free?
Yes, Money In$ights is free for all OCBC customers.
-
Is Money In$ights available on the OCBC Digital app?
Yes, this feature is available on our iPhone and Android app. It is also accessible through web browsers on your mobile devices.
-
How do I access Money In$ights?
Money In$ights can be accessed through OCBC Digital app or OCBC Online Banking.
OCBC Digital app users can access Money In$ights by tapping on top left menu > Track and Manage > Money In$ights.
OCBC Online Banking users can search for Money In$ights under the “Your Accounts” tab after logging in.
-
What are the charts that I see on the Money In$ights page?
The Money Flow chart allows you to see where your money in your accounts flows over time. You'll see a detailed categorization of your spending when you scroll down. This makes your digital banking experience with us easier and more intuitive. At a glance, you'll be able to see if there is an increase in your spending or if you're on track with your savings plan.
-
Which accounts are included in Money In$ights?
Money In$ights includes transactions and balances for all your Current, Savings, Credit cards and EasiCredit accounts.
-
How does the auto-categorisation work?
We will record the transactions you do and assign them to certain categories to the best of our effort. If we are unable to categorise the transactions automatically, you can also categorise them for yourself. We have also taken into account more merchants and improved our review process, thereby enhancing the accuracy of the auto-categorisation.
-
Can I add more categories by myself?
We have 20 different categories, including the newly added Cash Withdrawals category, available for you to tag your spending to and we believe that should cover most types of spending that you normally incur.
-
What is the 'Set Your Budget' feature about?
'Set Your Budget' enables you to be in control of your monthly spend. When you set a budget on a monthly basis or in a category, we will keep track of your spending for you.
You can monitor your monthly total spending or category budgets using email or SMS alerts.
-
What happens if I spend more than my budget? Is there a penalty?
No worries! This is just a tool to help you monitor your money so there is no penalty. The excess amount spent will be reflected in red in the Money Flow chart or Category chart.
-
Is the SMS alert for alerting me when I overspend free of charge?
Yes, rest assured that it is free!
-
Can I set a budget ahead for upcoming months?
Once you have set a budget, it will be saved and you do not have to set it again every month.
-
I am a supplementary cardholder. Why can't I view the balances of my card?
You cannot view the balances on the supplementary card as it is tied to the primary cardholder but you can view your spending incurred on your own supplementary card.
-
I am a joint account holder. Can I use Money In$ights?
Yes, you can. Transactions within the joint account will be reflected in Money In$ights as well.
-
Is the demo the same as what I see on my own Money In$ights?
The features that we offer will be the same. You will also be able to see your real data instead of the simulated data in the demo.
-
Do you have an iPhone or iPad app version of this demo?
The demo is only available for viewing on desktops or PCs.
-
-
About Budgeting
-
What is Budgeting?
Budgeting allows you to set your monthly budget, category budgets and select a preferred reset date* for your budgets. You can now track your budgets more accurately and more conveniently on the OCBC Digital app and OCBC Online Banking.
*Please note that the reset date functionality is currently not available on OCBC Online Banking. -
I have already created a budget on OCBC Online Banking – do I need to create a budget on the OCBC Digital app again?
All the budgets that you have created on OCBC Online Banking will also be available on the OCBC Digital app. If you wish to change the reset date of your budget, simply edit your budget in the OCBC Digital app and select your preferred reset date.
-
Will I be alerted when I exceed my budget?
Yes, you will be alerted via email and Push Notifications/SMS by default if you create your budget in OCBC Digital app. If you have created your budget in OCBC Online Banking, you will continue to receive alerts that you previously subscribed for.
-
When will I be alerted, and can I customise this?
As mentioned above, you will be alerted when you exceed your budget. You will also be alerted when you hit 80% of your monthly or category budget. Currently, customisation of alert thresholds is not available. However, you may change your alert preferences if you wish to unsubscribe from email and/or Push Notifications/SMS.
-
I did not receive any alert when I exceeded my budget that I created on the OCBC Digital app. Why is this?
You will be notified on the following day at 12pm.
-
Can I set more than 1 budget?
You may set one monthly budget, and one budget for each category budgets in the current categories list, except for transactions in the ‘Uncategorised’ category.
-
Can I delete my budget?
Yes – you may navigate to the ‘Manage’ section under the Budget details page and delete the corresponding monthly or category budgets.
-
-
About Savings Goal
- What is Savings Goal?
- Is Savings Goal available on the OCBC Digital app?
- How do I access Savings Goal?
- top left menu > Track and Manage > Savings Goal
- top left menu > Track and Manage > Money In$ights > scroll down the page to Savings Goal
- scroll down the dashboard page after logging in to the app
- Will I be able to access or withdraw the money that is deposited into the designated Savings Goal account?
- When money is deducted to my Savings Goal, will it show the deduction in my Current/Savings account?
- Are there alerts or notifications for Savings Goal?
- How long can I pause my recurring contribution towards Savings Goal?
- Will I still be entitled to the interest rate for my Current/Savings account If I were to create 1 or multiple Savings Goal?
Savings Goal is a new online feature that help you set aside money every month. It automatically deposits money from your selected funding account (current or savings account) to a designated account every month.
Yes, this feature is available on iPhone and Android app. It is also accessible through web browser on your smart phones.
Savings Goal can be accessed through OCBC Digital Banking.OCBC Digital app users can access Savings Goal by tapping on:
No, you will not be able to withdraw or access the money that is contributed into the Savings Goal. However, you will be able to unlock and release the money set aside in Savings Goal to regain access to the money or for ATM withdrawal.
Yes, you can refer to available balance amount after the deduction has been made from your Current/Savings account to deposit into your Savings Goal.
Yes, there are 2 alerts available; a reminder before the recurring deposit takes place and when you fall short of your Savings Goal.
You may pause the recurring deposit for as long as you want.
Yes, the interest rate will remain the same to your account type.
-
Updates on the latest system requirements for the OCBC Digital app
-
What is an OS and what OS does the OCBC Digital app support?
An Operating System (OS) is a system software designed for mobile devices to run applications and programmes.
The OCBC Digital app is compatible with Apple iOS 13, Android 8.0 and above.
-
What are the benefits of updating the OS?
OS updates can provide important security patches to address existing vulnerabilities or bugs.
This ensures compatibility with newer apps that may require the latest version of the OS to work.
-
Why is there a minimum system requirement for the OCBC Digital app?
Keeping your operating system up-to-date helps to protect your device from potential security risks.
It also improves your overall device performance and provides a smoother experience.
-
How do I update the OS on my device?
Follow the steps below to update your OS:
Apple users
Go to Settings > General > Tap on “Software Updates”Android users
Go to Settings > System > Tap on “System Update”For Android users, steps may vary by device, manufacturer and mobile carrier. Please contact your manufacturer or carrier for more information.
-